Windows 版 Outlook で署名と自動応答を作成する
Outlook では、メールの署名を作成して時間を節約したり、休暇中に自動応答を有効にしたり、メールへの返信が遅くなることを相手に知らせたりすることができます。
署名を作成する
-
[新しい電子メール] を選択します。
-
[署名]、[署名] の順に選択します。
-
[新規作成] を選択し、署名用の名前を入力し、[OK] を選択します。
-
[署名の編集] で、署名を入力してお好みの書式を設定します。
-
[OK] を選択してメールを閉じます。
-
[新しい電子メール] を選択すると作成した署名が表示されます。
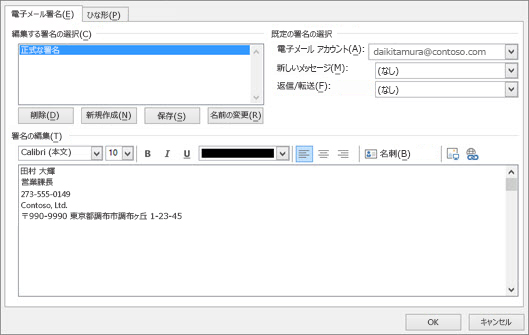
自動応答を作成する
-
[ファイル] の [自動応答] を選択します。
-
[自動応答] ボックスで、[自動応答を送信する] を選びます。
-
[自分の所属組織内] タブで、不在時にチーム メンバーまたは仕事仲間に送信する応答メッセージを入力します。
-
[OK] を選択して設定を保存します。
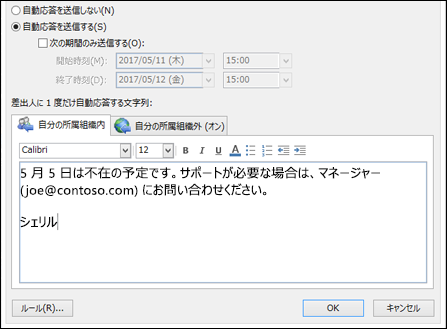
注: 本ガイドで説明する機能と情報は、 Microsoft 365で利用できる Outlook メールに該当します。










