メールで 1 つの単語または語句を検索できますが、Outlook には多数の組み込み検索も含まれています。 これらの組み込み検索のいずれかに基づいてメッセージを検索するには、リボンの [フィルター Email] ボタンを選択します。
Outlook の組み込みフィルターを使用する
-
任意の電子メール フォルダーから、リボンの [検索] グループから [フィルター Email] を選択します。
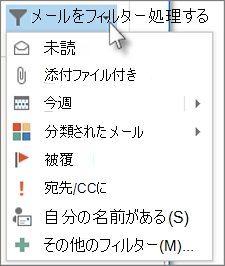
フィルターを選択すると、そのフィルターに基づいてメールボックスが検索されます。 検索ボックスにフィルターの短縮形も表示されます。 たとえば、添付ファイルを含むすべてのメールを表示する場合は、[添付ファイルあり] を選択するか、[検索] ボックスに「 hasattachments:yes 」と入力します。
検索フィルターをクリアして、選択したメール フォルダー内のすべてのアイテムを表示するには、[検索] ボックスの [
![[検索結果を閉じる]](https://support.content.office.net/ja-jp/media/20cc8118-d356-4602-9825-ae90085f27df.gif)

カスタム検索を検索フォルダーとして保存する
Outlook の組み込みの検索ツールを使用するだけでなく、検索フォルダーを作成して検索を仮想フォルダーとして保存することもできます。 検索フォルダーを作成するには、検索フォルダーが表示されるまで Outlook フォルダーの一覧を下にスクロール します。
-
[ 検索フォルダー ] を右クリックし、[ 新しい検索フォルダー] を選択します。
-
構成済みの検索フォルダーのいずれかを選択するか、下にスクロールして [ カスタム検索フォルダー] を選択します。
-
カスタム検索フォルダーに名前を付け、[条件] を選択 します。
-
[検索フォルダーの抽出条件] ボックスのタブを使用して、検索する単語または語句、送信者、To または Cc 行に含まれる他のユーザー、特定のカテゴリのアイテム、または高度な検索条件を指定します。 完了したら、[ OK] を 3 回選択して検索フォルダーを作成します。










