Outlook アカウントと Apple iPhone または iPod touch の間で連絡先を同期するには、 Apple iTunes が必要です。 1 回限りの設定プロセスで同期する項目を構成できます。
初回の設定後、iPhone または iPod touch をコンピューターに接続するたびに、コンピューターまたはデバイスで行われた変更が同期されます。
注: 最良の慣行として、コンピューターと Apple デバイスのソフトウェアを最新の状態に維持してください。 また、慎重を期して、開始する前に Outlook アカウントと Apple デバイスの両方をバックアップします。
Outlook データをエクスポートする
-
[ファイル] タブで、[開く/エクスポート]、[インポート/エクスポート] の順に選択します。
![[開く/エクスポート] を選び、[インポート/エクスポート] を選びます。](https://support.content.office.net/ja-jp/media/2d887483-b6a9-4244-9094-26627b699722.png)
-
インポートおよびエクスポート ウィザードで、[ファイルのエクスポート]、[次へ] の順に選択します。
![[ファイルにエクスポート] を選びます。](https://support.content.office.net/ja-jp/media/7167b19a-1959-4675-b8fe-81fa818efb3a.png)
-
[エクスポートするファイルの種類を選択してください] で [Outlook データ ファイル (.pst)]、[次へ] の順に選択します。
-
[エクスポートするフォルダーを選択してください] で、エクスポートするフォルダーを選択します。そのフォルダー内の情報だけがエクスポートされます。
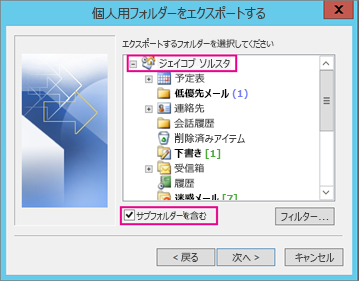
-
アカウント内のすべての項目 (カレンダー、連絡先、受信トレイ) がエクスポートされるように [サブフォルダーを含む] チェック ボックスを選択し、[次へ] を選択します。
-
[エクスポート先のファイル名] で [参照] をクリックして Outlook データ ファイル (.pst) を保存する場所を選びます。ファイル名を入力して [OK] をクリックし、操作を続行します。
注: 以前にエクスポートしたことがある場合は、そのときのフォルダーの場所とファイル名が表示されます。 別のファイル名を入力して、[OK] をクリックします。
-
既存の Outlook データ ファイル (.pst) にエクスポートする場合は、[オプション] で、ファイルに既に存在しているアイテムをエクスポートするときの処理を指定します。
-
[完了] をクリックします。
Outlook でエクスポートがすぐに開始されます。ただし、新しい Outlook データ ファイル (.pst) を作成する場合、またはパスワードで保護されたファイルを使用する場合を除きます。
-
Outlook データ ファイル (.pst) を作成する場合は、必要に応じてパスワードを指定してファイルを保護できます。 [Outlook データ ファイルの作成] ダイアログ ボックスが表示されたら、[パスワード]ボックスと [パスワードの確認] ボックスにパスワードを入力して、[OK] をクリックします。 [Outlook データ ファイルのパスワード] ダイアログボックスで、パスワードを入力して [OK] をクリックします。
-
パスワードで保護された既存の Outlook データ ファイル (.pst) にエクスポートする場合は、[Outlook データ ファイルのパスワード] ダイアログボックスで、パスワードを入力して [OK] をクリックします。
これで Outlook データがエクスポート可能な .pst ファイルに入ります。 .pst ファイルを OneDrive や USB ストレージなどに保存し、別のコンピューターや別のデバイスを選択してそこにダウンロードできます。 詳細については、「import your email, contacts, and calendar to Outlook」 (Outlook にメール、連絡先、カレンダーをインポートする) を参照してください。
-
デバイスに付属のケーブルで iPhone または iPod touch とコンピューターを接続します。あるいは、Apple Universal Dock に iPhone または iPod touch を置きます。
コンピューターに接続されると、iTunes が自動的に開きます。
-
iTunes のソース リストの [デバイス] で、iPhone または iPod touch のエントリをクリックします。
-
[情報] タブをクリックします。
-
[連絡先] で [連絡先の同期元] をクリックし、[Outlook] をクリックします。
-
次のいずれかの操作を行います。
-
すべての連絡先を同期するには、[すべての連絡先] をクリックします。
-
同期される連絡先を制限するには、[選択されているグループ] をクリックし、同期するグループをクリックします。
注: 複数のグループを選択するには、Ctrl キーを押しながら各グループ名をクリックします。
-
-
[適用] をクリックします。
注: Microsoft Exchange Server アカウントを使用しているとき、連絡先が 500 件を超える場合、Exchange キャッシュ モードを使用しない限り、一部の連絡先が同期されないことがあります。 Exchange キャッシュ モードを有効にする方法については、「Exchange キャッシュ モードのオンとオフを切り替える」を参照してください。
iPhone、iPod touch、iTunes のOutlook 同期サポートは、 Apple サポートによって提供されます。











