Outlook で通知またはアラームを追加または削除する
スケジュールされたイベントが開始しようとしていることを知らせるために、Outlook のリマインダーがメールまたは予定表に表示されます。
注: この機能は、Outlook 2019 ではサポートされていません。
注: この [新しい Outlook] タブの手順が機能しない場合は、新しい Outlook for Windows をまだ使用していない可能性があります。 [クラシック Outlook] を選択し、代わりにこれらの手順に従います。
このセクションの内容
イベントまたはタスクをスヌーズまたは無視する
通知ウィンドウのオン/オフを切り替える
すべてのイベントまたは一部のイベント
のアラームを追加するタスクリマインダー
を追加または削除する通知が機能しない
イベントまたはタスクをスヌーズまたは無視する
新しいアラーム ウィンドウでは、予定表のイベントとタスクのスヌーズ、Teams 会議への参加、イベントとタスクの無視を選択できます。
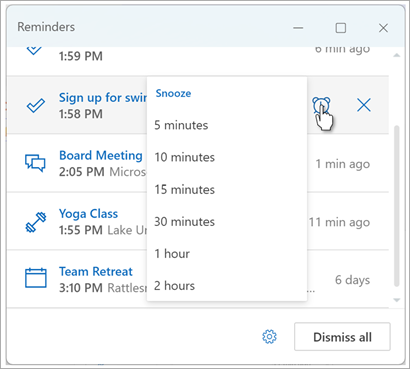
このリマインダー ウィンドウのオンとオフを切り替えることができます。
予定表イベントの通知ウィンドウをオンまたはオフにする
Outlook をセットアップして予定表と To Do (またはタスク) アラームを別のウィンドウに表示し、作業中の他のプログラムの上に開くことができます。
-
[設定] > [全般 > 通知] に移動します。
-
[ 通知について] で、[予定表] セクションに移動し、これらの通知を表示しない場合はトグルを [オフ ] に設定します。
通知を有効にするには、トグルを [オン] に設定し、[ 予定表 ] セクションを展開します。 アラームを表示する方法を選択します。たとえば、ポップアップ アラームを取得しますか、通知音が必要かどうかなどです。 -
過去のイベントに関するリマインダーを無視するには (たとえば、退席中に発生したイベントのアラームに戻りたくない場合)、[ 過去のイベントのアラームを自動的に無視 する] トグルを選択します。 (注: このトグルは、[通知] スタイルを [リマインダー] に設定した場合にのみ使用できます)。
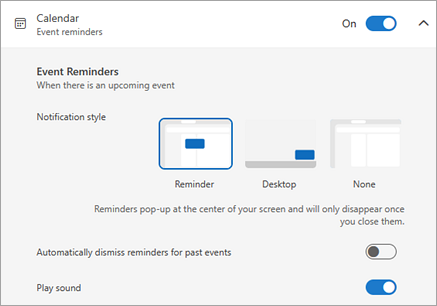
すべての予定表イベントまたは一部の予定表イベントのみのアラームを追加または削除する
すべての予定表イベントの既定のアラームを設定する
この設定は、既存の会議と、作成した新しい会議に適用されます。
-
[設定] > [予定表] > [イベントと招待] に移動します。
-
[ 作成したイベント] で、[ 既定のアラーム ] ドロップダウンを選択し、今後のイベントを通知する既定の時間を選択します。 メッセージが表示されたら 、[保存] を選択します 。
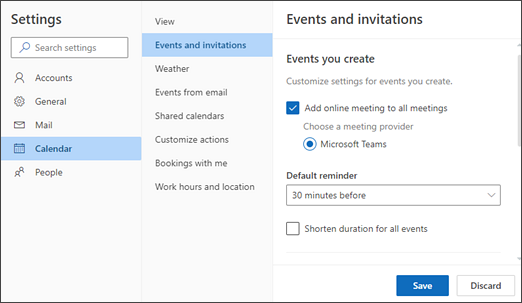
1 つの会議またはシリーズのアラームを設定する
1 つの会議または会議シリーズの既定のアラーム設定をオーバーライドできます。
-
ナビゲーション ウィンドウから [予定表 ] を選択します。
-
[予定表] ウィンドウで、変更する会議を選択して開きます。
-
会議の系列を変更する場合は、最初に [系列の表示] を選択します。 1 つのイベント (または [系列の表示] を選択した場合はイベント 系列) を変更する場合は、[オプション] グループで [アラーム ] ドロップダウンを選択し、新しいアラーム時間の量を選択します。 イベントまたはシリーズのリマインダーが不要な場合は、[ 通知しない] を選択します。
タスクリマインダーを追加または削除する
-
ナビゲーション ウィンドウから [To Do] を選択します。
-
アラームを追加するタスクを選択し、作業ウィンドウで [ リマインダー] を選択します。
アラームを削除するには、タスクを選択し、アラームが強調表示され、キャンセル アイコンが表示されるまでアラームにカーソルを合わせます。 アラームを閉じるには、それを選択します。
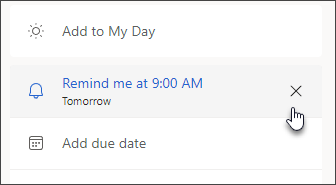
Outlook の通知が機能しない
Windows の他のアプリや特定の設定が、Outlook 通知の配信に干渉する場合があります。 たとえば、Teams の状態が [応答不可] に設定されている場合や、 通知、 フォーカス アシスト、応答 不可 などの Windows 設定がオンになっている場合があります。
「Outlook 通知のトラブルシューティング」を参照してください。
他のプログラムやアプリにリマインダーを表示する
Outlook を設定して、作業中の他のプログラムの上にリマインダー ウィンドウを表示できます。
注: この機能は、バージョン 1804 (ビルド 9226.2114) 以降のMicrosoft 365 サブスクライバーでのみ使用できます。 Outlook 2021 以前では使用できません。
-
[ ファイル > オプション] > [詳細設定] を選択します。
-
[アラーム] セクションで、[他のウィンドウの上にアラームを表示する] ボックスをチェックします。
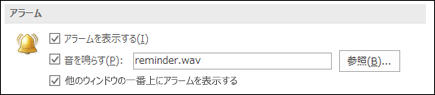
-
[OK] をクリックします。
会議のリマインダーを追加または削除する
これは、予定表のすべての既存の予定と会議に適用されます。 今後の予定や会議にこの設定を保存します。
-
[ファイル]、[オプション]、[予定表] の順にクリックします。
-
[ 予定表のオプション] で、[ 既定のアラーム] を選択またはオフにします。
-
新しい予定表アイテムの前にアラームを受信する既定の時間 (15 分、30 分など) を設定します。
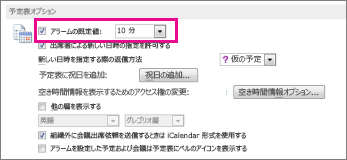
これは、予定表で選択した会議にのみ適用されます。
-
画面の一番下にある [予定表] をクリックします。

-
会議を開きます。 [定期的なアイテムを開く] ダイアログ ボックスが表示された場合は、次のいずれかの操作を行います。
-
定期的な予定または会議に 1 回のみアラームを設定するには、[この回のみ] を選択します。
-
定期的な予定または会議のすべてにアラームを設定するには、[定期的な予定全体] を選択します。
-
-
[ 会議] タブ (定期的な会議の場合は [ 会議のシリーズ ] タブで、[アラーム ] ドロップダウンをクリックし、アラームを取得する予定または会議の長さを選択します。 アラームを解除するには、[なし] をクリックします。
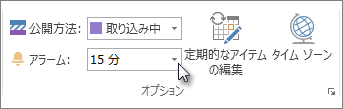
過去のイベントのアラームを自動的に無視する
過去のイベントのアラームを表示しない場合は、過去のイベントのアラームを自動的に無視するように Outlook に指示できます。 たとえば、3 日間不在の場合は、不在の間に行われた会議のリマインダーを再び表示したくない場合があります。
-
[ファイル]、[オプション]、[詳細設定] の順に選択します。
-
[アラーム] セクション で 、[ 過去のイベントのアラームを自動的に無視する] を選択します。
メール メッセージにアラームを設定する
-
画面の一番下にある [メール] をクリックします。

-
メール メッセージを選びます。
-
[ホーム]、[フラグの設定]、[アラームの追加] の順にクリックします。
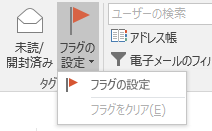
-
[ユーザー設定] ダイアログで、[アラーム] チェック ボックスをオンまたはオフにします。
タスクにアラームを設定する
-
画面の一番下にある [タスク] をクリックします。

-
タスクを表示するには、[ホーム]、[To Do リスト] の順にクリックします。
![[To Do リスト] をクリックする](https://support.content.office.net/ja-jp/media/45f97629-a0bc-4ed6-a23c-1152ed93b525.png)
-
リストのタスクをクリックします。
-
次のいずれかの操作を行います。
-
タスクリマインダーをタスクの一覧に追加するには、タスクを選択し、[ フォローアップ ] グループで期限を満たす時間枠を選択します。
-
タスクリスト/To-Doリストからタスクリマインダーを削除するには、[タスクの管理] グループで[リストから削除]をクリックします。
-











