Outlook では、連絡先、メッセージ、予定表、会議、タスクを印刷することができます。 Outlook の各種アイテムには、さまざまな印刷オプションがあります。
任意の Outlook アイテムを印刷する
-
印刷するメール、予定表、連絡先、またはタスクアイテムを選択します。
-
[ ファイル ] > [印刷] を選択すると、印刷するアイテムのプレビューが表示されます。
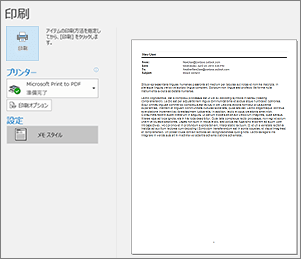
注: Windows では Ctrl + P 、macOS では Cmd + P を使用してアイテムを印刷することもできます。
-
まだ選択されていない場合は、使用するプリンターを選択します。
-
印刷オプションを押して、必要に応じて印刷設定を変更します。
![Outlook の [印刷] ダイアログ ボックスの [プリンター] オプション](https://support.content.office.net/ja-jp/media/e6b6aa53-227f-4970-85ae-df6b67e06cb2.png)
-
[プリンター] セクション
プリンターを選択し、ファイルに出力するか、[プロパティ] をクリックして印刷方向の設定や、用紙/出力オプションの変更を行います。 -
[印刷スタイル] セクション
Outlook アイテムの種類ごとに、印刷スタイル オプションは異なります。 表のスタイルとメモ スタイルは、2 つの最も一般的なオプションです。 [ページ設定] をクリックすると、さまざまなフォントを選択したり、特定の用紙や書式設定のプロパティを変更したり、ヘッダーやフッターを追加したりできます。 独自のカスタム スタイルを保存するには、[スタイルの定義] をクリックして、特定のスタイルを編集します。 -
[ページ範囲] セクション
選択したアイテムの全ページを印刷するか、印刷するページを指定します。 -
[印刷設定] セクション
添付ファイルを印刷するかどうかを選択できます。 -
[コピー] セクション
印刷するページの番号と部数を設定し、部単位で印刷するか指定します。
-
-
[印刷] を選びます。
1 つの連絡先を印刷する
-
Outlook ウィンドウの下部にある [連絡先] または [連絡先] アイコンをクリックします。

![[連絡先] ボタンのスクリーンショット](https://support.content.office.net/ja-jp/media/facfa25f-2f89-49f0-b899-cf58af5b973f.png)
注: [連絡先] または [連絡先] アイコンが見つからない場合は、Windows 10 のメールを使用している可能性があります。
-
フォルダー ウィンドウの [連絡先] で、印刷する連絡先が含まれている連絡先フォルダーをクリックします。
-
連絡先をダブルクリックして開きます。
-
[ファイル]、[印刷] をクリックします。
-
印刷された連絡先のプレビューが右側に表示されます。 これが希望の形式で、すべてのページを印刷する場合、[印刷] をクリックします。 それ以外の場合は、手順 6 に進みます。
-
[印刷オプション] をクリックして、[印刷オプション] ダイアログ ボックスを表示します。
-
[印刷スタイル] の下の [スタイルの定義]、[編集] の順にクリックし、フォント、フィールド、用紙のオプション、およびヘッダーとフッターのオプションを変更します。 変更が完了したら、[OK]、[印刷] の順にクリックします。
-
[印刷] ダイアログ ボックスの [ページ範囲] で印刷するページの番号または印刷するページ範囲を入力し、[印刷] をクリックします。
-
アドレス帳の連絡先の一部またはすべてを印刷する
連絡先リストのすべてではなく、一部を印刷する場合は、まず、目的の連絡先のみが表示されるように連絡先をフィルター処理します。 連絡先をフィルター処理した後、印刷の手順は、ここで説明しているように、すべての連絡先を印刷する場合と同じになります。 連絡先リストのフィルターの詳細については、「電子メール メッセージをフィルターする」を参照してください。
-
Outlook ウィンドウの下部にある [連絡先] または [連絡先] アイコンをクリックします。

![[連絡先] ボタンのスクリーンショット](https://support.content.office.net/ja-jp/media/facfa25f-2f89-49f0-b899-cf58af5b973f.png)
注: [連絡先] または [連絡先] アイコンが見つからない場合は、Windows 10 のメールを使用している可能性があります。
-
フォルダー ウィンドウの [連絡先] で、印刷する連絡先が含まれている連絡先フォルダーをクリックします。
-
[ファイル]、[印刷] の順にクリックします。
-
印刷された連絡先のプレビューが右側に表示されます。 これが希望の形式で、すべてのページを印刷する場合、[印刷] をクリックします。 それ以外の場合は、手順 5 に進みます。
-
[印刷オプション] をクリックして、[印刷オプション] ダイアログ ボックスを表示します。
-
[印刷スタイル] の下の [スタイルの定義]、[編集] の順にクリックし、フォント、フィールド、用紙のオプション、およびヘッダーとフッターのオプションを変更します。 変更が完了したら、[OK]、[印刷] の順にクリックします。
-
[印刷] ダイアログ ボックスの [ページ範囲] で印刷するページの番号または印刷するページ範囲を入力し、[印刷] をクリックします。
-
[ファイル ]> [印刷] を使用してプリンター設定と印刷プレビューの両方を含む [印刷] ビューを表示すると、現在のウィンドウが メイン Outlook ウィンドウの背後にある背景に移動する可能性があります。 メインの Outlook ウィンドウを最小化して、[印刷] ビューを前面に戻すことができます。 この問題の詳細については、「Outlook の印刷プレビューの問題」を参照してください。
重要: コンシューマー向けのプリンターは数多くあるため、プリンターに関する問題のトラブルシューティングについてのお問い合わせにはお答えできません。 トラブルシューティング情報については、プリンターの製造元のマニュアルまたは Web サイトを参照してください。 Microsoft Office コミュニティで質問することもできます。










