|
削除したメールを復元する必要がある場合 Outlook.com を試す |Outlook 2013 または 2016 |Outlook 2010 |Outlook Web App |Outlook on the web |
多くの場合、削除した連絡先は、削除した電子メールと同様に、Outlook メールボックスから復元できます。
重要: 完全に削除されている連絡先サブフォルダーのフォルダーは復元できません。 削除済みアイテム フォルダーに残っている場合、削除したサブフォルダーのフォルダー (すべての連絡先を含む) は復元できます。
|
ご使用のブラウザーでのガイド付きサポートは、Office の問題に対するデジタル ソリューションを提供できます |
Outlook で削除した連絡先を復元する方法
まだ削除済みアイテム フォルダー内にある連絡先を復元する
連絡先を削除すると、連絡先は、削除したメール メッセージと同様に、メールボックス内の削除済みアイテム フォルダーに移動されます。 削除した連絡先を探すときは、最初に削除済みアイテム フォルダー内を探します。 連絡先が見つかったら、次の手順に従って復元できます。
-
Outlook で、メール フォルダーの一覧に移動してから、[削除済みアイテム] をクリックします。
![フォルダー一覧の [削除済みアイテム] をクリックする](https://support.content.office.net/ja-jp/media/1f90d28b-50a6-42ac-ba92-c3f31d3b9f54.gif)
-
[削除済みアイテムの検索] ボックスを使用して (または Ctrl キーを押しながら E キーを押して)、復元するアイテムを見つけます。 または、アイコン列で並べ替えて、削除済みアイテム フォルダー内のすべての連絡先をグループ化します。
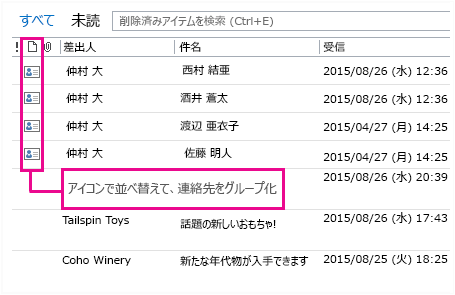
-
連絡先を見つけたら、右クリックしてから、[移動]、[その他のフォルダー] の順にクリックします。
![[移動] をクリックしてから、[その他のフォルダー] をクリックする](https://support.content.office.net/ja-jp/media/b706982b-0dc2-4b5e-8f48-00ea6120fc63.gif)
-
連絡先を連絡先の一覧に移動するには、[連絡先] をクリックしてから、[OK] をクリックします。
![連絡先を [連絡先] フォルダーに移動する](https://support.content.office.net/ja-jp/media/eba1e44c-4a61-4deb-a84e-df436a5c257c.gif)
ヒント: 削除した連絡先を連絡先フォルダー内のサブフォルダーに移動することもできます。
削除済みアイテム フォルダー内にある連絡先を復元するときのヒント
-
連絡先フォルダーからサブフォルダーを削除すると、[削除済みアイテム] フォルダーに移動され、サブフォルダーとして表示されます。 サブフォルダー (および含まれるすべての連絡先) を回復するには、[削除済みアイテム] の下にあるフォルダーの一覧でサブフォルダーを選択し、右クリックして [ フォルダーの移動] をクリックし、[ 連絡先 ] を選択してサブフォルダーを連絡先フォルダーに戻します。
-
Outlook.com で削除されたアイテムを復元する場合は、こちらのトピックを参照してください。
-
特定の日数の後に [削除済みアイテム] フォルダーからアイテムを削除するポリシーを管理者が設定している場合があります。 削除済みアイテム フォルダーからアイテムを削除したときと同様に、ポリシーによって削除されたアイテムは回復可能なアイテム フォルダーに移動されます。 したがって、削除済みアイテム フォルダーで連絡先が見つからない場合は、回復可能なアイテム フォルダーを探してください。 次のセクションでは、その手順を示します。
もう削除済みアイテム フォルダー内にない連絡先を復元する
[削除済みアイテム] フォルダーに連絡先が見つからない場合は、次に [回復可能なアイテム] フォルダーが表示されます。 このフォルダーは非表示となっており、次のいずれかの操作を実行したときに連絡先はこのフォルダーへ移動されます。
-
削除済みアイテム フォルダーから連絡先を削除する。
-
削除済みアイテム フォルダーを空にする。
-
連絡先を選び、Shift キーを押しながら Delete キーを押して、完全に削除する。
回復可能なアイテム フォルダーから連絡先を復元する方法は、次のとおりです。
-
Outlook で、メール フォルダーの一覧に移動してから、[削除済みアイテム] をクリックします。
-
[ホーム] が選ばれていることを確認してから、[削除済みアイテムをサーバーから復元] をクリックします。
![[削除済みアイテム] フォルダーを選択して、[サーバーからアイテムを回復] をクリックする](https://support.content.office.net/ja-jp/media/f24e00be-36bf-44d7-a188-d875d2c4f80f.gif)
重要: [削除済みアイテムをサーバーから復元] がグレーアウトされているか、または表示されていない場合:
-
オフライン モードで作業している可能性があります。 オンラインで作業するには、「オフライン作業からオンライン作業に切り替える」を参照してください。
-
Exchange アカウントを使用していない可能性があります。 確認する方法については、「Outlook で Exchange アカウントがあるかどうかを知る方法」を参照してください。 Exchange アカウントをお持ちでない場合 (たとえば、 Outlook を使用して IMAP または POP アカウントに接続している場合)、削除済みアイテム フォルダーから完全に削除または削除された連絡先を回復することはできません。 IMAP アカウントに接続している場合、ごみ箱フォルダーからアイテムを復元できる可能性があります。 IMAP アカウントを使用するときに削除されたメッセージを復元する方法に関するページを参照してください。
-
-
[削除済みアイテムを復元] ウィンドウで特定の連絡先を見つけやすくするには、[件名] 列見出しをクリックして、連絡先をその列で並べ替えます。 連絡先の名前を探します。 連絡先は "差出人" フィールドに値を持たないため、[差出人] 列で並べ替えて、空のエントリを探すこともできます。
![[件名] 列または [差出人] 列で並べ替えて、連絡先を見つける](https://support.content.office.net/ja-jp/media/7bff4423-8bfc-403e-a4b5-f202d6071805.gif)
-
復元する連絡先を選んで、[選択されたアイテムを復元] をクリックしてから、[OK] をクリックします。
![復元する連絡先を選んで、[OK] をクリックする](https://support.content.office.net/ja-jp/media/c45fb12b-b7df-4a16-8ef1-97d4a18826a1.gif)
回復された連絡先はどこに移動しますか? 回復可能なアイテム フォルダーから連絡先を回復すると、削除済みアイテム フォルダーに移動されます。 そのため、連絡先を回復した後は、[削除済みアイテム] フォルダーで連絡先を見つけて、連絡先フォルダーに戻すことができます。 回復した連絡先を見つけるには、[削除済みアイテム] フォルダーでそれらを検索するだけです。
回復可能なアイテム フォルダー内にある連絡先を復元するときのヒント
-
[削除日時] の日付は、(Shift + Delete を使用して) アイテムが完全に削除された日付か、[削除済みアイテム] フォルダーから削除された日付を示す点に注意してください。 [削除日] 列で並べ替えると、連絡先がすべて同じ日付になるため、完全に削除されたサブフォルダーから連絡先を見つけることができます。
-
回復可能なアイテム フォルダーにあるすべてのアイテム (連絡先を含む) は、同じアイコン (封筒のような外観) で表されます。
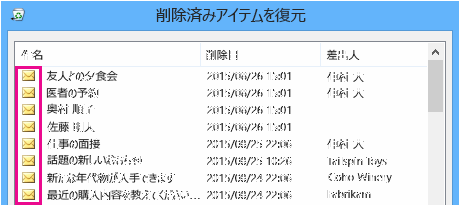
-
複数の連絡先を回復するには、[ 選択したアイテムの復元] をクリックし、各連絡先をクリックするときに Ctrl キー を押します。 また、最初の項目をクリックし、 Shift キーを押しながら、回復する最後の連絡先をクリックすることで、隣接する複数の連絡先を回復することもできます。
-
回復可能なアイテム フォルダー内のアイテムを復元できる期間を管理者が指定している場合があります。 たとえば、削除済みアイテム フォルダーで 30 日が経過したアイテムを削除するポリシーや、さらに 14 日間は回復可能なアイテム フォルダー内のアイテムを復元できるポリシーなどが設定されている場合があります。 この 14 日が経過した後も、管理者ならばアイテムを復元できる場合があります。 回復可能なアイテム フォルダーで連絡先を見つけることができない場合は、管理者が連絡先を復元できるかどうかを管理者に問い合わせてください。
自分または管理者が回復可能なアイテム フォルダーで目的の連絡先を見つけられない場合は、おそらく Outlook から完全に削除されているため、残念ながら復元はできません。










