Microsoft 365 グループと Outlook での使用方法について聞いたことがありますが、開始する方法がわからない場合があります。 この記事では、自分とチームが Outlook で Microsoft 365 グループを使い始める方法について、いくつかの基本的な手順について説明します。 また、より多くのことを行う準備ができたら、より詳細なコンテンツへのリンクも提供します。
グループが不明な場合は、まず 「Microsoft 365 グループについて学習する」 を参照してください。
Outlook で Microsoft 365 グループを最大限に活用するには、Business Premium、E3、E5 などの Exchange Online と SharePoint Online をサポートする Microsoft 365 プランが必要です。
注: Outlook on Windows で Microsoft 365 グループを使用するには、Exchange キャッシュ モードで Outlook を使用する必要があります。 詳細については、「 Exchange キャッシュ モードを有効にする」を参照してください。
その機能を使用開始するための詳細については、以下のタブを選択します。
最初にグループを作成する必要があります。 Outlook でのグループの作成は非常に簡単なプロセスです。 以下で手順を簡単に説明します。
-
リボンのグループ セクションから [新しいグループ] をクリックします。 デスクトップ版ではなく、Outlook on the web を使用している場合は、[新規作成] の横にある下矢印をクリックして、[グループ] を選択することで、このプロセスを開始できます。 または、左側の余白のナビゲーション バーに移動し、People アイコンの下にある [グループ] アイコンを選択します。 次に、左上隅にある [新しいグループ] を選択します。
![Outlook の [新しいグループ] 情報ページ](https://support.content.office.net/ja-jp/media/0a4ed7d5-2321-4550-ae4d-8c0a00f05aa9.png)
-
グループに名前を付けます。
-
プライバシーを設定します。 グループは既定でプライベートです。 つまり、グループのメンバーのみが表示でき、参加するにはグループ所有者のアクセス許可が必要です。 パブリック グループは、組織内の全員が参照および参加できます。 どちらの設定でも、特別にゲストとして招待しない限り、グループが組織外のユーザーに公開されることはありません。
ヒント: グループは、Outlook on the webを使用して作成する場合、既定ではプライベートです。 今後数か月で、 Outlook アプリのいずれかを使用して作成すると、既定でプライベートになります。
-
新しいメンバーがグループに従うかどうかを決定します (詳細オプション)。 グループに従うメンバーは、個人用受信トレイに各グループ メッセージのコピーを取得します。 参加したばかりのメンバーは、グループの会話に参加するために、グループの共有受信トレイに移動する必要があります。
その他:
-
グループの作成方法の詳細については、「Outlook でグループを作成する」を参照してください。
-
他のユーザーが作成したグループへの参加の詳細については、「Outlook でグループに参加する」を参照してください。
-
受信トレイでのグループ メッセージの受信を停止する方法、またはグループを完全に終了する方法の詳細については、「Outlook にグループを残す」を参照してください。
グループを作成したら、グループにメンバーを追加できます。 新しいメンバーを追加するには、次の操作を行います。
-
左側のナビゲーション ウィンドウで見つけることで、 Outlook のグループに移動します。 メールボックスの [グループ] セクションの下にあります。 Outlook on the webを使用している場合は、
-
グループを選択したら、リボンの [メンバーの追加] をクリックします。 Outlook on the web を使用している場合は、グループのメンバー数をクリックし、ウィンドウの右上にある [メンバーの追加] をクリックします。 または、左側の余白のナビゲーション バーに移動し、People アイコンの下にある [グループ] アイコンを選択します。 左側のウィンドウの [グループ] で、参加するユーザーを招待するグループを選択します。 [メールの送信] ボタンと設定アイコンの横にある [メンバーの追加] アイコンを選択します。
![グループに追加するユーザーの名前またはメール アドレスを入力し、[OK] をクリックします。](https://support.content.office.net/ja-jp/media/246c6aeb-fb18-4574-9c61-165a51d1bd04.png)
-
表示されたフィールドに、追加する人物の名前またはメール アドレスを入力します。 入力が完了して [OK] をクリックすると、ユーザーが追加されます。 各ユーザーは、グループへのウェルカム メッセージを受け取り、グループ コンテンツにアクセスできるリンクを取得します。
ヒント: 既存の配布リストのすべてのメンバーを追加する場合は、配布リストの名前を入力すると、手順 1 つですべて追加されます。
その他:
-
会社の外部からグループにゲストを招待する方法の詳細については、「 Microsoft 365 グループのゲスト アクセス」を参照してください。
-
グループにメンバーを追加または削除する方法の詳細については、「Outlook でグループ メンバーを追加および削除する」を参照してください。
Outlook の Microsoft 365 グループでの会話は、グループの共有受信トレイで行われます。 ユーザーはメッセージを読んで返信でき、メンバーはメッセージ履歴を簡単に検索またはスクロールして、前に説明した内容に追いつくことができます。 共有受信トレイは、ユーザーが使い慣れている個人用受信トレイ Outlook よく似ています。 各会話は、左側のメッセージ 一覧に個別に表示され、スレッドをクリックすると閲覧ウィンドウで開きます。 ユーザーがメッセージや会話を既読としてマークしても、グループの他のメンバーに対するメッセージの表示方法に影響しないため、他のメンバーが重要なメッセージを見逃す可能性があることを心配する必要はありません。
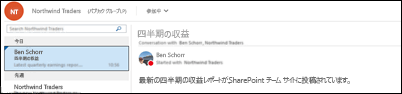
ヒント: Outlook でのメッセージの表示方法とカウント方法の最近の変更により、 Outlook ナビゲーション ウィンドウでグループ名の横に表示される番号がリセットされている可能性があります。 その数値を 0 にリセットする場合は、グループを右クリックし、[ すべて読み取りとしてマーク] を選択します。
グループを作成したので、新しい会話を開始しましょう。 新しいメッセージを投稿するには、グループの共有受信トレイを開き、リボンの [新しい会話 ] をクリックします。 または、グループのエイリアスにメールを送信するだけです。 グループのすべてのメンバーは、投稿した新しいメッセージを読み取ることができ、グループに従うメンバーは、個人用受信トレイにメッセージのコピーを受け取ります。
その他:
-
Outlook on the web 使用する場合は、「Outlook でグループ会話を行う」を参照してください。
各 Microsoft 365 グループには、ドキュメント、ブック、プレゼンテーション、またはあらゆる種類のファイルを保存、共有、共同作業できる共有ファイル ライブラリが用意されています。
Outlook のグループ (左側のナビゲーション ウィンドウ) に移動してファイル ライブラリにアクセスし、リボンの [ファイル ] をクリックします。 ファイル ライブラリはブラウザーで開き、ここから新しいファイルを作成したり、コンピューターからファイルをアップロードしたり、SharePoint ドキュメント ライブラリで他の操作を行うことができます。 グループと共有するのに役立つファイルの種類について考え、Microsoft Office ファイルに限定されていないと思います。 PDF、写真、またはグループが役に立つその他の種類のファイルを共有することもできます。
![Office 365 グループで [ファイル] をクリックすると、グループに保存されているファイルとフォルダーの一覧が表示されます。](https://support.content.office.net/ja-jp/media/565baa8e-2db9-4dcf-ba5c-60cac65f4c01.png)
ファイルをダウンロードまたは削除する場合は、そのファイルを選択するだけで、操作のオプションがツールバーの上部に表示されます。
その他:
-
グループ内のファイルの操作の詳細については、「 グループ ファイルの共有」を参照してください。
各 Microsoft 365 グループは、独自の共有 OneNote ノートブックを取得し、アイデアの収集、共同作業、調査の保存を行うことができます。
Outlook のグループに移動するには、左側のナビゲーション ウィンドウで検索するか、People タイルに移動してOutlook on the web します。 表示されたら、リボンの [ノートブック] をクリックして、グループの共有ノートブックを開きます。
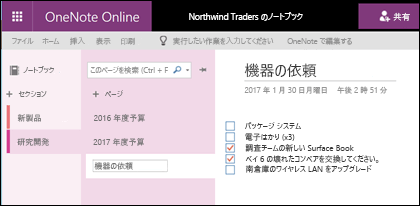
グループの共有ノートブックを初めて開くと、 OneNote for the webのブラウザーで開きます。 ここで編集を行うこともできます。または、 OneNote 2016 があり、リボンから [OneNote で編集 ] をクリックするだけで使用できます。 OneNote で開くと、ノートブックは開いているノートブックの一覧と同期され、最初にグループに移動しなくても OneNote 内から直接アクセスできます。
グループの OneNote ノートブックに移動し、グループにとってアイデア収集や共同作業に役立つものを考えてみてください。 たとえば、チームに関連する Web コンテンツの収集とコメントに使用するセクションがあるとします。
注: グループのノートブックは、iOS や Android 用のOneNote を使用して、スマートフォンやタブレットでも利用可能です。
その他:
-
OneNote の使用を開始するには、「OneNote 2016 for Windows の基本タスク」を参照してください。
共有予定表は、グループのイベントやミーティング、マイルストーンなど、さまざまな予定に役立ちます。 各 Microsoft 365 グループには、すべてのメンバーが表示および投稿できる共有予定表があります。
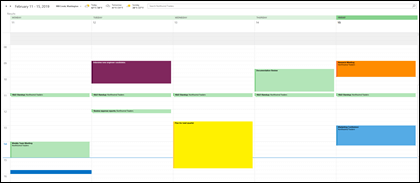
グループの予定表の操作は、個人用予定表の操作と変わりありません。 ナビゲーション ウィンドウの [予定表] ボタンを選択すると、個人用予定表とメンバーとして参加しているグループの共有予定表が表示されます。 閲覧および表示したい各予定表の横にあるチェック ボックスをオンにすると、横に並べて表示したり、重ねて表示したりできます。
共有予定表にアイテムを追加すると、個人用予定表と同じように機能します。 共有予定表に追加した会議では、グループの他のメンバーもそのイベントに招待されるため、自分の予定表で会議を開催できます。 共有グループ予定表に追加された予定は、他のメンバーの個人用予定表には表示されません。
共有予定表が作成できたので、グループが参加している可能性がある今後の会議やイベントを追加してみてください。
その他:
-
グループの共有予定表の使用の詳細については、「 Outlook でグループ予定表で会議をスケジュールする」を参照してください。
グループを作成して運用し始めました。次は何ができるでしょうか?
-
Microsoft Planner ではグループのメンバーにタスクを割り当てて管理できます。 詳細については、「Planner ヘルプ」を参照してください。
-
組織外のゲストを招待し、グループに登録して共同作業できます。 「Microsoft 365 グループのゲスト アクセス」を参照してください。
-
既存の配布リストを Microsoft 365 グループに移行します。 「Outlook で配布リストをグループにアップグレードする理由」を参照してください。
-
常設チャット用に Microsoft Teams をグループに追加します。 「Microsoft Teams クイック スタート」を参照してください。
関連項目
ご質問がある場合
Microsoft Tech Communityにアクセスして質問を投稿し、Microsoft 365 グループに関する会話に参加します。
ご意見をお待ちしています。
Ben は、フィードバックの結果、2021 年 6 月 25 日にこの記事を最後に更新しました。 役に立つと思った場合、特にそうしなかった場合は、以下のフィードバック コントロールをクリックして、引き続き改善できるように建設的なコメントをお寄せください。 よろしくお願いします。










