Outlook で Google カレンダーを参照する
Google カレンダーのスナップショットを Outlookにインポートすると、 Outlook カレンダー ビューで他の予定表と一緒に表示できます。 インポートした予定表を最新の状態に保つには、 Outlookで Google カレンダーをサブスクライブします。 購読しない場合にカレンダーを更新する唯一の方法は、別の、より最近のスナップショットをインポートすることです。 Google カレンダーを使用する予定がなくなったが、イベントを保持したい場合は、すべての予定が 1 つの Outlook 予定表ビューに統合されるように 、Google カレンダー を Outlook にインポートできます。
重要: 新しいバージョンと従来のバージョンOutlook for Windowsでは手順が異なる場合があります。 使用している Outlook のバージョンを確認するには、リボンで [ファイル] を探します。 [ファイル] オプションがない場合は、[新しい Outlook] タブの手順に従います。 [ファイル] オプションが表示された場合は、[クラシック Outlook] のタブを選択します。
-
Google カレンダー アカウントで、[ マイ カレンダー] を選択し、予定表名の右側にある縦の省略記号 (⋮) を選択します。
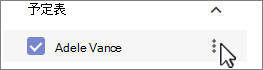
-
[設定と共有] を選択し、[予定表の統合] まで下にスクロールし、[iCal 形式のシークレット アドレス] ボックスで、[クリップボードにコピー] ボタン
![[クリップボードにコピー] ボタン。](https://support.content.office.net/ja-jp/media/3a9b3616-a444-4c79-b4bb-48416ba93254.png)

-
Outlook の予定表に切り替えます。
-
左側の予定表グリッドの下にある [予定表の追加] を選択し、[Web からサブスクライブ] を選択します。
-
コピーした URL をアドレス バーに貼り付け、[インポート] を選択します。
Google カレンダーを購読する
インターネット 予定表 (iCal) サブスクリプションは、Google カレンダーの Outlook コピーを最新の状態に保ちます。
-
Google カレンダーのアカウントにログインします。
-
左側の列で、[ マイ カレンダー ] をクリックして展開し、インターネット予定表サブスクリプションとして Outlook に追加する予定表にカーソルを合わせます。 予定表名の右側にある 3 つのドットを選択し、[ 設定と共有] を選択します。
![Google カレンダーから [設定] を選択します。](https://support.content.office.net/ja-jp/media/c7aced2a-8f5f-4de6-970b-a450125e2b03.png)
-
ページの下部にある [予定表の統合] で、[iCal 形式のシークレット アドレス] ボックスを見つけて、[クリップボードにコピー ] ボタン
![[クリップボードにコピー] ボタン。](https://support.content.office.net/ja-jp/media/3a9b3616-a444-4c79-b4bb-48416ba93254.png)
-
[ Outlook] で、[ファイル > アカウント設定] > [アカウント設定] を選択します。
-
[インターネット予定表] タブで、[新規] をクリックします。
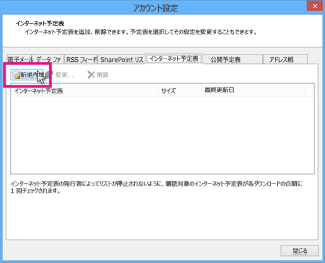
-
手順 3 でコピーしたアドレスを貼り付けるには、Ctrl キーを押しながら V キーを押し、[ 追加] をクリックします。
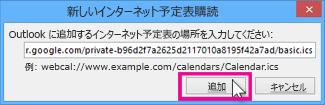
-
[ フォルダー名 ] ボックスに、予定表の名前を Outlookに表示するように入力し、[OK] をクリック します。
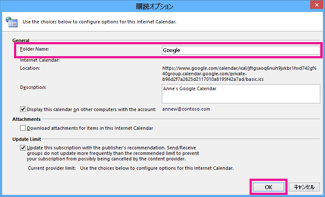
Outlookを開始すると、Google カレンダーで更新プログラムがチェックされ、変更がダウンロードされます。 Outlook が開いている間は、定期的に更新プログラムのチェックとダウンロードも行われます。 (Google カレンダーは、更新プログラムをチェックする頻度を Outlook に示します)。
注: Outlook で行った変更は Google カレンダーに送信されません。 Google カレンダーを更新するには、ブラウザーで Google カレンダーを開きます。
Google カレンダーからカレンダーをインポートする
重要: インポートされた予定表は静的なスナップショットであり、自己更新されません。更新するには、(前述のように) サブスクライブするか、後でこの手順を繰り返して、Google カレンダーで最新バージョンの予定表のコピーをインポートする必要があります。
-
Google カレンダーのアカウントにログインします。
-
左側の列で、[ マイ カレンダー ] をクリックして展開し、Google カレンダーからインポートする予定表にカーソルを合わせます。
-
予定表名の右側にある 3 つのドットを選択し、[ 設定と共有] を選択します。
![Google カレンダーから [設定] を選択します。](https://support.content.office.net/ja-jp/media/c7aced2a-8f5f-4de6-970b-a450125e2b03.png)
-
[ 予定表の設定] で、[ 予定表のエクスポート] を選択します。
インターネット 予定表 (.ics) ファイルは、圧縮された (.zip) ファイルとしてすぐにダウンロード フォルダーに保存されます。
-
エクスプローラーで、圧縮ファイルを右クリックし、[すべて抽出] を選択します。 (このオプションを選択すると、圧縮が削除され、.ics ファイルが保存されます。 Outlookにインポートできます)。
-
[ Outlook] で、[ファイル] > [開く] & [エクスポート] > [インポート/エクスポート] を選択します。
-
インポートおよびエクスポート ウィザードで、[iCalendar (.ics) または vCalendar ファイル (.vcs) をインポートする] を選択し、[次へ] を選択します。
-
[ 参照 ] ウィンドウで、手順 5 で保存した.icsに移動して選択し、[ OK] を選択します。
-
[新しい予定表として開く] を選択します。 アイテムが自分の予定表に自動的にインポートされます。
予定表は、 Outlook 予定表のサイド バイ サイド ビューで開きます。 また、予定表ビューのナビゲーション ウィンドウの [他の予定表] にも追加されます。
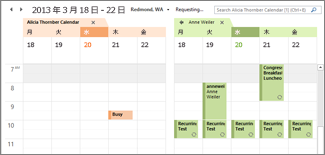
次のステップ
Outlookでセットアップするために実行できるその他の操作を次に示します。
-
Windows 版の Outlook に連絡先をインポートする: Gmail の連絡先をインポートする手順はこちらにあります。
-
Office 365 モバイルのセットアップ: スマートフォンまたはタブレットでメールまたは Office アプリをセットアップします。
Microsoft 365の使用の詳細については、「Office 365 ラーニング センター」を参照してください。










