注: 職場または学校のアカウントを使用して、Outlook on the web にサインインします。
Outlook on the webでは、People ページを使用して、連絡先、連絡先リスト、およびグループを作成、表示、編集します。
注: 指示が表示と一致しない場合は、古いバージョンのOutlook on the webを使用している可能性があります。 「従来の Outlook on the web 用の手順」を試してみてください。
People ページに移動するには、 Outlook on the web にサインインし、ページの下部にあるPeople アイコン 
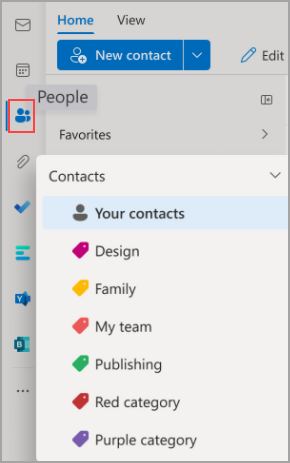
-
[ 検索 ] ボックスを使用して、ユーザーまたは連絡先リストを検索します。
-
ツール バーには、コンテキストに応じて連絡先、連絡先リスト、およびグループを作成および変更するためのメニューとコマンドが用意されています。
-
お気に入りが [お気に入り] に表示されるように追加したPeople。
-
すべてのフォルダーから保存されたすべての連絡先と連絡先リストが 連絡先に表示されます。
-
すべての連絡先の一覧が [ 連絡先リスト] に表示されます。
-
タグ: カテゴリを追加して連絡先を整理します。 左側のナビゲーションでカテゴリをクリックすると、そのカテゴリに関連付けられているすべての連絡先が表示されます。
-
連絡先と呼ばれる既定のフォルダーには、連絡先と連絡先リストが含まれています。
-
グループ: メンバー には自分が属しているグループが表示され、 所有者 には所有しているグループが表示されます。
-
中央のウィンドウには、ナビゲーション ウィンドウで選択した内容に応じて 、お気に入り、連絡先、連絡先リスト、またはグループ が表示されます。 フィルター メニューを使用して並べ替え、連絡先名の表示方法を選択します。
-
右側のウィンドウには、中央のウィンドウで選択されている連絡先、連絡先リスト、またはグループの 詳細情報 が表示されます。
-
Outlook Web Appからパブリック フォルダーにアクセスすることはできません。 パブリック フォルダーを表示および管理するには、Outlook デスクトップにアクセスしてください。
連絡先はタグを使用して整理できます。 独自の連絡先タグを作成して、特定の連絡先を保持し、より簡単に見つけることができます。 左側のナビゲーションでタグをクリックすると、タグの下にグループ化された連絡先を作成できます。
既存のフォルダーはカテゴリに移行され、左側のナビゲーション ウィンドウにカテゴリとして表示されます。 特定のフォルダーにあった連絡先には、フォルダーと同じ名前を共有するカテゴリがスタンプされます。 これらは、左側のナビゲーション ウィンドウでカテゴリをクリックすることでアクセスできます。
*既知の制限事項: Outlook デスクトップ上のフォルダーは、Outlook on the webのカテゴリとして表示されます。 Outlook on the webに新しく作成された新しいカテゴリや、カテゴリがスタンプされた連絡先は、対応するフォルダーとして Outlook デスクトップに反映されません。
新しいカテゴリを追加するには、右側のウィンドウの [連絡先] タブで [カテゴリの追加] を選択 します。
連絡先からすべてのカテゴリをクリアするには、[すべてのカテゴリをクリア] を選択します。
組織のディレクトリを使用して作成されたすべての連絡先は、組織ディレクトリの更新や変更を常に最新の状態に保ちます。
新しい連絡先エディターを使用して、組織の更新プログラムと個人用編集のどちらを保存するかを選択して、ユーザーの選択が優先されるようにすることができます。
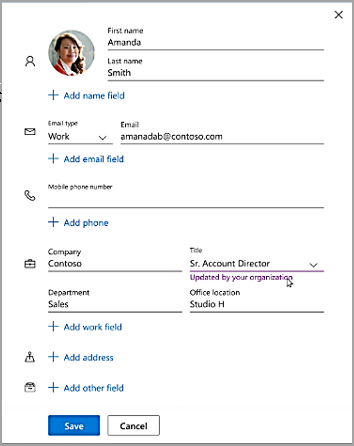
連絡先の作成、表示、編集
新しい連絡先が連絡先フォルダーに自動的に保存され、[ 連絡先] の下にも表示されます。 新しい連絡先を別のフォルダーに保存する場合は、連絡先を作成する前にフォルダーを選択します。
-
ナビゲーション ウィンドウの下部にある

-
[People] ページのツール バーで、[新しい連絡先] を選択します。
![[新しい連絡先] ボタンのスクリーンショット](https://support.content.office.net/ja-jp/media/9a49c0ce-eb23-4644-a6e1-52cbefc362c6.png)
-
連絡先の詳細を入力します。 住所や誕生日など、連絡先に詳細情報を追加するには、[追加] を選択します。
-
[Create] (作成) を選択します。
Outlook や他の Office アプリやサービスで他のユーザーの名前や写真をクリックすると、 そのユーザーのプロファイル カード に情報が表示されます。 プロファイル カードから、ノートやその他の情報を追加する場合など、自分の連絡先に保存できます。
メール メッセージから連絡先を追加する方法を次に示します。
-
[メール] で閲覧ウィンドウでメール メッセージを開き、連絡先に追加する送信者または受信者の名前を選択します。
-
開いたプロファイル カードで、[連絡先に追加]

![3 つのドットを選択し、[連絡先に追加] を選択する](https://support.content.office.net/ja-jp/media/88c013f9-5c50-4b6f-86ef-7759c9f57a22.png)
-
必要に応じて、詳細情報を追加します。 住所や誕生日など、連絡先に詳細情報を追加するには、[追加] を選択します。
-
[Create] (作成) を選択します。
注: 連絡先は、People ページの既定の連絡先フォルダーに保存されます。
会社にディレクトリが設定されている場合は、同僚に関する情報を連絡先として保存せずに表示できます。 それらを検索したり、メール メッセージから名前や画像を選択したりできます。 プロファイル カードには、他のシステム (ディレクトリ) から収集された情報が表示されます。 メモなどの他の情報を追加する場合は、同僚を自分の連絡先に保存できます。 新しい連絡先は、既存のディレクトリ連絡先に自動リンクされます。 追加した情報のみが表示されます。
これらの新しい連絡先は、連絡先を自動更新します。
お気に入りにユーザーを追加するには、連絡先を選択し、ツール バーの [お気に入りに追加] を選択します。
ヒント: メール アドレスを持つお気に入りの連絡先は、[メール] のナビゲーション ウィンドウにも表示され、すべてのメールが 1 か所に表示されます。
[People] ページで、中央のウィンドウで連絡先を選択して、連絡先に関する情報を表示または編集します。 プロファイル カードのバージョンを表示しています。 セクションとタブは異なる場合があります。
-
ファイル: この連絡先と共有した最近使用したファイル。
-
会話: 最近のメール メッセージ、電子メールの添付ファイル、連絡先との間の Teams チャット。
-
LinkedIn: 保存されているこの連絡先のメールに関連付けられた LinkedIn プロフィールが公開されている場合は、その LinkedIn 情報がここに表示されます。
-
組織: 連絡先が組織に属している場合は、組織のグラフも表示できます。
連絡先を編集するには、[連絡先情報] の横にある [連絡先の編集] を選択するか、ツール バーの [編集] を選択します。
![[連絡先を編集] ボタンのスクリーンショット](https://support.content.office.net/ja-jp/media/d56c9b7f-3343-4642-82a0-b1dcce244e85.png)
-
[連絡先] ページで、連絡先を選択します。
-
カメラ アイコンを選択します。
![[カメラ] アイコンを選択して写真を追加する](https://support.content.office.net/ja-jp/media/c518d5e8-e5d8-42e2-8a3d-c5c22e26ea7e.png)
-
[新しい写真のアップロード] を選択し、使用するファイルを選択し、[開く ] を選択してアップロードします。
-
写真の位置を変更する場合は、円の内側をクリックしてポインターをドラッグします。 拡大または縮小するには、写真の下のスライダーを使用します。
![写真を調整し、[適用] を選択する](https://support.content.office.net/ja-jp/media/d57f2caa-518e-4ddd-930a-af4a13049673.png)
-
[ 適用]>[完了] を選択します。
連絡先名の表示方法を変更するには、[設定] を選択し、[名] または [姓] を>して連絡先を表示 します。
連絡先を並べ替えるには、リストの上部にある並べ替えメニューを使用します。 たとえば、[名前]> [並べ替え] を選択します。
-
1 つ以上の連絡先を選択し、[削除] を選択します。
-
[削除] を選択して確認します。
連絡先リストは、メール アドレスのコレクションであり、ユーザーのグループに電子メールを送信する場合に便利です。 連絡先リストは配布リストと呼ばれることもあります。
たとえば、My Book Club という名前の連絡先リストを作成し、ブック クラブのすべてのメンバーを追加します。 クラブの全員にメール メッセージを送信する場合は、メールの [ To ] 行に「マイ ブック クラブ」と入力します。
注: 既定では、連絡先リストは既定の連絡先フォルダーに作成され、[ 連絡先リスト] にも表示されます。 連絡先リストを別のフォルダーに保存する場合は、[ 新しい連絡先リスト] を選択する前にフォルダーを選択します。 連絡先リストは、作成後に 1 つのフォルダーから別のフォルダーに移動することはできません。
-
[People] ページのツール バーで、[新しい連絡先] の横にある ˅ 記号を選択し、[新しい連絡先リスト] を選択します。
![新しい連絡先リストが選択されている [新しい連絡先] メニューのスクリーンショット](https://support.content.office.net/ja-jp/media/d2a2cb2f-2745-4486-9518-6ff7d6a6fbaa.png)
-
リストの名前を入力し、名前または電子メール アドレスを追加します。
-
[Create] (作成) を選択します。
-
[People] ページで、ナビゲーション ウィンドウで [連絡先リスト] を選択するか、連絡先リスト名を検索します。
-
連絡先リストを選択し、[編集] を選択します。
-
名前またはメール アドレスを入力します。
-
保存を選択します。
-
[People] ページで、ナビゲーション ウィンドウで [連絡先リスト] を選択するか、連絡先リスト名を検索します。
-
連絡先リストを選択し、[ 編集] を選択します。
-
削除する名前またはメール アドレスの x を選択します。
-
保存を選択します。
注: このガイドの機能と情報は、Microsoft 365 で利用可能なOutlook on the webに適用されます。










