カテゴリを使用すると、 Outlook on the webや新しい Outlook でメッセージのタグ付け、ラベル付け、グループ化を簡単に行うことができます。 既定のカテゴリを選ぶか、独自のカテゴリを作成し、1 つまたは複数のカテゴリをメッセージに割り当てます。
割り当てたカテゴリは他のユーザーには表示されません。
注: 表示される手順と一致しない場合は、Outlook.com または古いバージョンの Outlook on the webを使用している可能性があります。 クラシック Outlook on the webの [Outlook.com] または [手順] で [カテゴリ] を試します。
方法 1:
-
電子メールメッセージまたは分類したいメッセージを選択します。
-
上のツールバーで 分類 を選び、次の操作を行います:
-
分類を適用するには: 使用する分類を検索するか選択します。
-
分類項目を削除するには: 分類項目の横にあるチェックマークをクリアします。
-
注: 多くの分類を割り当てていて、探している分類項目が表示されない場合は、リストの一番下にある [すべての分類項目] をクリックします。
方法 2:
-
メール メッセージまたは選択したメッセージを右クリックし、リストから [分類] を選びます。 それから、次の操作を行います。
-
分類を適用するには: 使用する分類を選びます。
-
カテゴリ項目を削除するには:カテゴリ項目の横にあるチェックマークをオフにします。
-
注: 既に適用されている複数のメッセージを選択した場合、ドロップダウンで選択された分類項目には、選択したすべてのメッセージに適用された分類のみが表示されます。
注: 予定または会議の一連のインスタンスに分類項目を適用することはできません。 分類項目は、系列全体にのみ適用できます。
-
予定表イベントを右クリックします。
-
[分類] を選択し、分類項目を選択して適用するか、分類の横にあるチェックマークをクリアして削除します。
探している分類項目が表示されない場合は、リストの一番下にある [すべての分類項目] を選びます。
カテゴリでタグ付けしたすべてのメッセージを表示するには:
-
[カテゴリ] リストを開きます。
-
[お気に入りに追加] を選択します。
-
受信トレイに戻り、[ お気に入り ] フォルダーの一覧にカテゴリが表示されます。
カテゴリの名前を変更することはできませんが、新しい名前で新しいカテゴリを作成することはできます。
ヒント: メッセージのカテゴリを置き換える場合は、古いカテゴリを削除する前に新しいカテゴリを適用します。
方法 1:
-
メール メッセージまたは予定表イベントを選び、右クリックします。
-
色分類項目のメニューから [新規作成] を選択します。
-
分類項目の名前を入力し、必要に応じて、分類アイコンをクリックして色を選択します。
-
Enter キーを押します。 分類項目が作成され、選択したアイテムに適用されます。
方法 2:
-
[カテゴリ] リストを開きます。
-
[新規作成] を選びます。
-
分類項目の名前を入力し、必要に応じて、分類アイコンで色を選択します。
-
Enter キーを押します。
-
[カテゴリ] リストを開きます。
-
変更する分類項目のアイコンを選択します。
-
一覧から色を選択します。
注: 表示される色は、アイテムに適用されるときのラベルの背景色ではなく、分類テキストの色を反映しています。
-
[カテゴリ] リストを開きます。
-
[削除]

従来の Outlook on the web 用の手順
-
分類したいメッセージを選択します。
-
右クリックし、[分類] を選び、使用するカテゴリを選びます。
-
分類したいメッセージを選択します。
-
ナビゲーション バーで、

-
分類項目の名前を入力します。
-
任意のメッセージを選びます。
-
右クリックし、[分類]、[分類の管理] の順に選びます。
-
編集する分類を選び、その横にあるs下矢印を選択します。
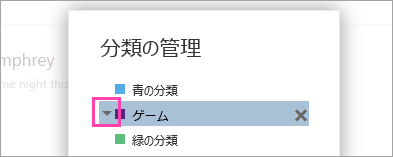
-
使用する色を選び、[OK] を選びます。
-
任意のメッセージを選びます。
-
右クリックし、[分類]、[分類の管理] の順に選びます。
-
削除する分類を選び、[削除]
![[削除] アイコン](https://support.content.office.net/ja-jp/media/c9b0a194-2bf0-4b1c-8e29-8b3c049b4b6d.png)
![[削除] ボタンのスクリーンショット](https://support.content.office.net/ja-jp/media/0d484366-8239-4a3b-abc8-24b139c7ad16.png)










