会議または予定は、 Outlook on the webで作成、変更、または削除できます。
注: 指示が表示と一致しない場合は、古いバージョンのOutlook on the webを使用している可能性があります。 「従来の Outlook on the web 用の手順」を試してみてください。
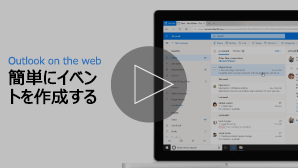
予定は、ランチの日付や医療の予定など、自分のイベントです。 会議は、他のユーザーに送信するイベントです。
-
ページ下部で、

-
イベントを追加したい日時をカレンダー上でクリックします。 または、ページの上部にある [新しいイベント ] を選択します。
-
イベントにタイトルを追加します。 終日イベントの場合は、[ 終日 ] トグルを選択します。
-
イベントにユーザーを招待する場合は、[ 必要な出席者 の招待] ボックスに自分の名前または電子メール アドレスを入力します。 日付と時刻のドロップダウン メニューの下に表示される時刻を確認できます。

-
[ルームまたは場所の検索] ボックスに、イベント の場所を 入力します。 Outlook は、入力した内容に基づいて推奨される場所を提供します。
-
詳細なイベントフォームで、追加のオプション項目を設定できます。

-
取り込み中では、イベント中に表示されるあなたの状態を選択できます。イベントを非公開にすることもできます。
-
分類を選ぶと、イベントのカテゴリを選択できます。
-
[応答] オプションを選択して、出席者に返信を要求するか、会議出席依頼の転送を許可するか、出席者リストを非表示にします。
-
オプションの出席者を追加するには、[ 省略可能] を選択します。
-
[繰り返し] を選択して定期的なイベントにし、系列を開始および終了する日付を選択します。
-
[ 通知する ] を選択して、イベントについて通知するタイミングを選択します。 既定では、アラーム時間はイベントの 15 分前に設定されます。
-
-
自分用に作成した予定の場合は [保存] を、他の出席者との会議の場合は [送信] を選択します。
注: 複数の予定表を所有している場合は、[新しいイベント] ウィンドウの上部にあるドロップダウン リストから新しいイベントを作成する予定表を選択することができます。
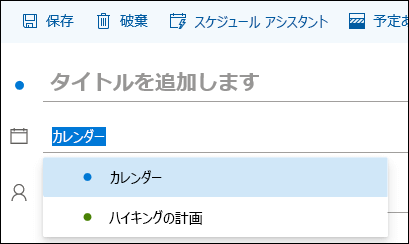
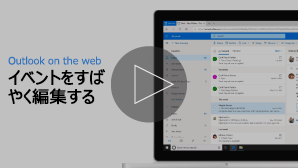
-
ページの下部の

-
変更するイベントを選択し、[ 編集] を選択します。
定期的な会議や予定の場合は、次のいずれかも選ぶ必要があります。
-
このイベント:カレンダーで選択したイベントについて変更を行う場合は、このオプションを選択します。
-
このイベント、および以降のすべてのイベント:カレンダーで選択したイベント、および以降すべての一連のイベントを削除する場合は、このオプションを選択します。
-
一連のすべてのイベント:一連のイベントすべてについて変更を行う場合は、このオプションを選択します。
-
-
イベントの詳細を変更した後、自分用に作成した予定の場合は [保存] を、他の出席者との会議の場合は [送信] を選択します。
-
ページの下部の

-
予定表でイベントを選択します。
-
イベントが会議の場合は [キャンセル] を、イベントが予定の場合は [削除] を選択します。 会議をキャンセルする場合は、必要に応じてメッセージを追加し、[送信] を選択 します。
これが定期的なイベントの場合は、最初に [キャンセル] または [ 削除] を選択するときに、次のいずれかのオプションを選択する必要があります。
-
このイベント: 予定表で選択したイベントをキャンセルまたは削除するには、このオプションを選択します。
-
これとすべての次のイベント: このオプションを選択すると、予定表で選択したイベントと、系列内のすべての後続のイベントを取り消すか削除できます。
-
系列内のすべてのイベント: このオプションを選択すると、一連のイベント全体をキャンセルまたは削除できます。
-
従来の Outlook on the web 用の手順
会議とは、他のユーザーに送信するカレンダーイベントのことです。 会議の作成手順は予定と同様ですが、出席者を招待する点が異なります。
-
ページの下部にある [予定表] を選択 します。
![[予定表] ボタンのスクリーンショット](https://support.content.office.net/ja-jp/media/65d67fe7-a891-41de-82d4-8a1707f3450b.png)
-
ページの上部にある [ 新しい > 予定表イベント] を選択します。
![[新規作成] ボタンのスクリーンショット。](https://support.content.office.net/ja-jp/media/141f4389-f0a2-4b93-aa27-402c17979f3d.png)
-
[ 予定の設定] で、タイトルと場所を追加します。 (会議出席依頼を作成している場合は、後の手順で出席者を出席者として追加した後、ページ名が [会議のスケジュール ] に変わります)。
-
開始時刻と終了時刻を選びます。 次のオプション項目のいずれかを選ぶこともできます。
-
終日: 終日イベントの場合は、このチェック ボックスをオンにします。
-
プライベート: この予定表イベントの詳細を他のユーザーに表示しない場合は、このチェック ボックスをオンにします。
-
繰り返し: 一覧からいずれかのオプションを選択して定期的な会議または予定を作成し、[ 開始 ] ボックスと [開始] ボックスを使用して定期的なイベントの期間を指定する日付 を 選択します。
必要に応じて、タイム ゾーンを追加または削除することもできます。 [ タイム ゾーン ] > [タイム ゾーンの追加と削除 ] をクリックし、該当するタイム ゾーンを検索します。
-
-
[ アラーム ] ボックスで、必要に応じてアラームの時刻を調整します。 既定では、イベントの 15 分前に設定されます。
-
自分自身 (または会議の場合は出席者) に電子メールでアラームを送信する場合は、[メール アラームを追加する] をクリックし、この追加情報を入力します。
-
メール アラーム: メール アラームを送信する場合に選びます。
-
アラームの送信先: 予定などのアラームを自分だけに送信する場合は、[自分] を選び、会議の出席者全員に送信する場合は、[出席者] を選びます。
-
送信するアラーム メッセージ: 送信するメッセージを入力し、[閉じる] をクリックします。
-
-
[連絡先] で、招待する相手の名前またはエイリアスを入力します。
-
(省略可能)誰もが会うのに何が良い時期か分かりませんか? [投票] をクリックして会議を行い、自分と出席者に適した時間を見つけます。 詳細については、[ポーリングの会議時間] ページで[ この 内容 を クリックしてください。] をクリックします。
-
[ 出席者] で、[ 返信の要求 ]

-
自分用に作成した予定の場合は、Outlook ナビゲーション バーで、[保存] をクリックし、出席者との会議の場合は、[送信] をクリックします。
-
ページの下部にある [予定表] を選択 します。
![[予定表] ボタンのスクリーンショット](https://support.content.office.net/ja-jp/media/65d67fe7-a891-41de-82d4-8a1707f3450b.png)
-
予定表で、会議や予定などの予定表イベントを選択し、[編集] をクリック します。
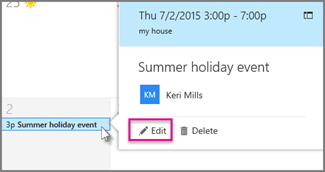
-
定期的な会議または予定の場合は、次のいずれかも選ぶ必要があります。
-
アイテムの編集: 1 つのカレンダー イベントを開いて変更するには、このオプションを選びます。
-
定期的なアイテムの編集: 一連のカレンダー イベントを開いて変更するには、このオプションを選びます。
-
-
会議または予定の詳細を変更し、自分用に作成した予定の場合は [保存] をクリックし、他の出席者との会議の場合は [送信] をクリックします。
-
ページの下部にある [予定表] を選択 します。
![[予定表] ボタンのスクリーンショット](https://support.content.office.net/ja-jp/media/65d67fe7-a891-41de-82d4-8a1707f3450b.png)
-
予定表で会議または予定を選択します。
-
イベントが会議の場合は、[キャンセル] を選択 します。 イベントが予定の場合は、[削除] を選択 します。
-
これが定期的なイベントの場合は、最初に [キャンセル] または [ 削除] を選択した後、次のいずれかのオプションを選択する必要があります。
-
予定を削除する: 予定表で選択した会議の発生を取り消すには、このオプションを選択します。
-
系列を削除する: 会議シリーズを取り消すには、このオプションを選択します。
-

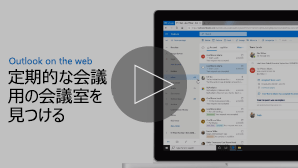
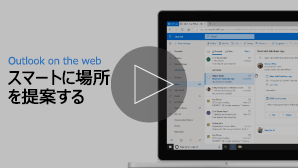
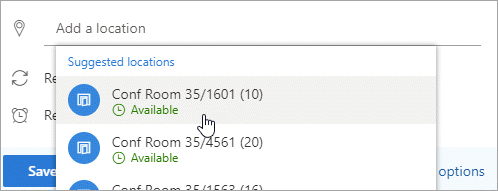
![[その他のオプション] ボタンのスクリーンショット](https://support.content.office.net/ja-jp/media/763c6ea5-8e8e-4a43-bb01-1c2060487504.png)
![[候補の場所] メニューのスクリーンショット](https://support.content.office.net/ja-jp/media/a4cc3646-ac30-4396-a7f9-9d62e72b5bc0.png)









