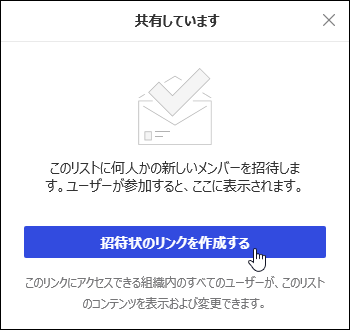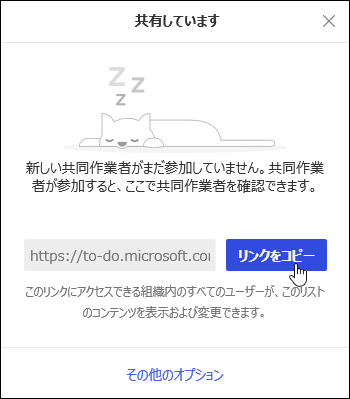Outlook on the webのタスクは、Microsoft To Doによって提供されます。
タスクは、完了するまで追跡する必要のある、ユーザーが作成するアイテムです。 タスクは、アクション可能なアイテムとしてフォローアップのフラグを設定した電子メールから作成することも、手動で追加する To Do リスト エントリにすることもできます。 Outlook on the web のタスクを使用して、タスクの作成、編集、分類、管理を行います。
注: Microsoft To Do は、一部のソブリン クラウド環境では使用できません。
タスクを表示および管理するには、左側のナビゲーション ウィンドウから [
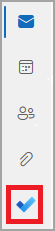
[ To Do ] ページには、4 つの既定のタスク リストと、オプションのタスク リストと、作成するすべてのタスク リストが含まれています。
-
マイ デイ は、今日実行するタスクを追跡するのに役立つスマート リストです。 既定では、毎日の開始時は空なので、タスクを追加して 1 日を整理できます。 既存のタスクを My Day に追加するには、タスクを右クリックして [ 自分の日に追加] を選択するか、他のタスク リストから [マイ デイ] にタスクをドラッグします。 マイ デイに表示されるタスクは、元のリストに保持されます。
注: 私の日は毎晩真夜中にクリアされます。 [マイ デイ] に表示されるタスクは他のタスク リストに格納されるため、自分の日がクリアされた場合は削除されません。
-
[今日は何をする?] は、[今日の予定] に追加することが必要な可能性のある、まだ完了していないタスクです。 提案されたタスクを表示するには、[今日の予定] に移動して、ページの上部にある

-
-
重要 は、重要としてマークしたタスクを含むスマート リストです。 タスクを重要としてマークするには、タスクを右クリックし、[重要としてマークする] を選択するか、タスクの横にある星のアイコンを選択します。
-
[計画済み ] は、アラームまたは期限が設定され、完了としてマークされていないタスクを含むスマート リストです。 アラームまたは期限を設定して作成したタスクは、このリストに自動的に表示されます。 既存のタスクにアラームや期限を割り当てる方法でのみ、 このリストにタスクを追加できます。
-
[タスク] は、新しいタスクが規定で保存されるリストです。
-
フラグ付きEmailは省略可能な一覧です。 オンにすると、[メール] でフラグを設定したメッセージがタスクとしてフラグ付きEmail一覧にコピーされます。 フラグ付きEmailの一覧をオンまたはオフにするには、[ To Do] に移動し、ページの上部にある [

-
[自分に割り当てられる ] は、もう 1 つの省略可能な一覧です。 オンにすると、Microsoft Plannerで自分に割り当てられているアイテムが [割り当て済み] に表示されます。 [割り当て済み] をオンまたはオフにするには、[タスク] に移動し、ページ上部の [ To Do 設定] > [ 設定]

新しいタスクを追加するには、タスクの一覧を選択し、[ タスクの追加 ] の横にあるプラス記号を選択し、タスクの説明を入力します。 タスクをスマート リストに追加すると、タスクは [タスク] に保存され、作成時に使用していたスマート リストにリンクされます。
注: [今後の予定] には新しいタスクを作成することはできません。 [今後の予定] にタスクを追加するには、既存または新規のタスクにアラームまたは期限を追加します。
任意のリストのタスクを選択して、そのタスクで使用できるすべてのオプションを表示することができます。 ステップの追加、[今日の予定] への追加、繰り返し、期限またはアラームの追加、メモの追加などの操作を実行できます。
1 つ以上のファイルをタスクに追加できます。
-
左側

-
ファイルを追加するタスクを選択します。
-
タスクの詳細ウィンドウから [ ファイルの追加] を選択します。
-
追加するファイルを参照して選択します。
注: 1 つのタスクに複数のファイルを添付できますが、一度に追加できるのは 1 つだけです。
[自分の日] ウィンドウを使用して、メッセージからタスクを作成します。
注: [マイ デイ] ウィンドウの [To Do] エクスペリエンスは、一部のソブリン クラウド環境では使用できません。
-
Outlook on the webの [メール] に移動します。
-
ページの上部にあるツール バー

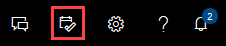
-
メッセージ一覧で、タスクの作成元のメッセージを検索します。
-
[マイ デイ] ウィンドウの [ To Do ] タブにメッセージを選択してドラッグします。
[マイ デイ] ウィンドウを使用して、タスクから予定表にイベントを作成します。
注: The To Do experience in the My Day pane is not available in some sovereign cloud environments.
-
Outlook on the webの [予定表] に移動します。
-
Open the My Day pane by selecting

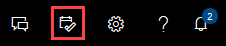
-
予定表イベントを作成するタスクを見つけます。
-
タスクを選択して、[マイ デイ] から予定表にドラッグします。
既定のタスク リストに加えて、タスクを整理するためのリストを作成および管理できます。
-
新しいタスク リストを作成します。
-
ナビゲーション ウィンドウで [ 新しい一覧 ] を選択します。
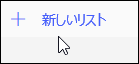
-
新しいリストの名前を入力します。
-
Enter キーを押して、新しいリストを保存します。
-
-
ナビゲーション ウィンドウでリストを右クリックして、[ 共有]、[ 複製]、または [削除] を選択します 。
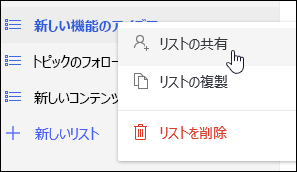
-
リストを選択し、タスク ウィンドウ内のその他のアクション

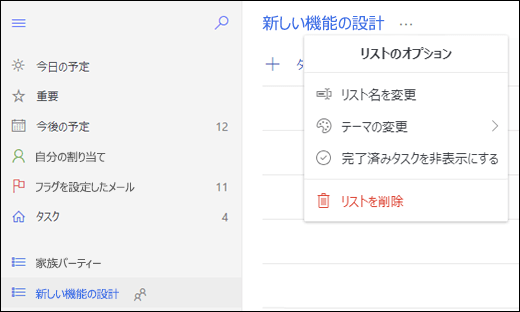
To Do の設定は、独自のページにあります。 [ To Do ] ページで、ページの上部にある [ 
従来のタスクに戻すには、 To Do ページの上部にある [ 新しい Outlook ] トグルを選択します。
従来のタスクに切り替えた場合は、[メール] ページの上部にある [ 新しい Outlook を試す ] トグルを選択して、元に戻すことができます。
-
ページの下部にある [タスク] を選択します。
-
[新規作成] を選択します。

-
件名、期限、必要であればタスクに関するメモを入力します。
-
[詳細を表示] を選んで、[開始日]、[完了日]、[状態] などの情報を入力し、完了の割合 (%) や作業時間などで、タスクの進捗状況を管理します。
-
[添付] コマンドを使用して、タスクにファイルを添付します。
-
チャーム コマンドを使用して、タスクにチャームを割り当てます。 チャームは、特定の種類のタスクをすばやく識別するのに役立つ視覚的な合図としてタスク項目に適用できるアイコンです。
-
[保存] を選択します。
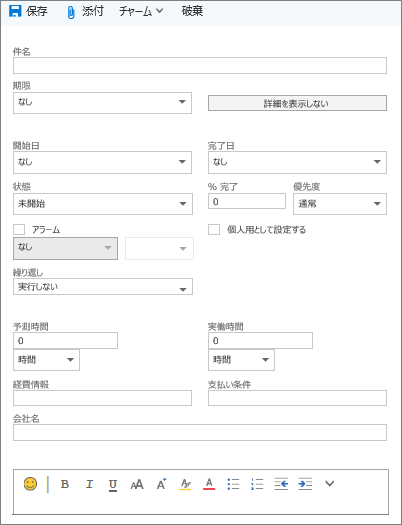
-
ページの下部にある [タスク] を選択します。
-
編集するタスクを選び、[タスク] ウィンドウで [編集]

-
タスクを編集して、[保存] を選びます。
-
ページの下部にある [タスク] を選択します。
-
タスク リストから分類するタスクを選択し、[分類] を選択します。
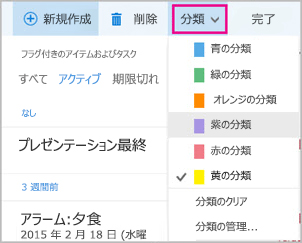
-
タスクに割り当てるカテゴリを選択します (例: [分類項目 黄])。
-
ページの下部にある [タスク] を選択します。
-
[フィルター] メニューを選択し、タスク リスト内のタスクの並べ替え方法を選択します。 たとえば、次のスクリーンショットでは、タスクは状態 (アクティブ)、期日で並べ替えられ、最も古いタスクが一番上に表示されています。 [アクティブ]、[期限切れ]、または [完了] で並べ替えることができます。
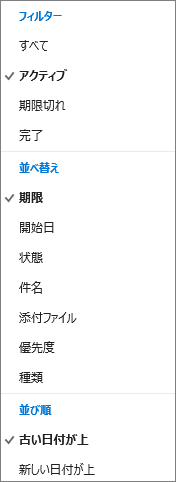
注: Outlook on the web では、分類によるタスクの並べ替えはサポートされていません。