タスクは、完了するまで追跡する必要のある、ユーザーが作成するアイテムです。 タスク To Do 作成 Outlook.com 、管理する場合は、タスクの一部を使用します。
手順を実行するバージョンを選択する
この手順は、現在のタスクと従来のタスクの To Do によって Outlook.com 異なります。 使用しているバージョンを選択し、該当する手順を表示します。
注: 従来のタスク エクスペリエンスは、今後数か月以内に削除される予定です。
Instructions for To Do in Outlook.com
Microsoft To Do は、現在、新しいサービスと統合 Outlook.com。 To Do がタスクに取ってかかわるので、スマート リストが含まれています。 スマート リストは、タスクの追跡や 1 日の整理を容易にするフィルター処理されたリストです。 タスク To Do 統合を使用すると、タスクを [My Day] に追加したり、重要としてマークしたり、作成した新しいリストに追加したりして、タスクをすばやく整理できます。 日付を割り当てたタスクの一覧も表示されます。 開始するには、Outlook.com にサインインします。
To Do は、従来のタスクとは少し異 Outlook.com。 一部の機能は異なります。他の機能は、展開される To Do 追加されます。
注: To Do アプリをインストールして、出先でタスクを表示および 管理することもできます。
タスクを表示および管理するには、ナビゲーション 

この To Do には、4 つの既定のタスク リストに加えて、オプションのタスク リストと作成したタスク リストが表示されます。
-
My Day は、今日完了したいタスクを追跡するのに役立つスマート リストです。 既定では、各日の始めには空なので、タスクを追加して 1 日を整理できます。 タスクを右クリックして [My Day]を選択するか、他のタスク リストから [My Day] にタスクをドラッグして、既存のタスクを [My Day] に追加します。 [My Day] に表示されるタスクは、元のリストに保持されます。
注: [My Day] は、毎晩午前 0 時に消去されます。 [My Day] に表示されるタスクは他のタスク リストに保存され、[My Day] をオフにした場合は削除されません。
-
[今日は何をする?] は、[今日の予定] に追加することが必要な可能性のある、まだ完了していないタスクです。 提案されたタスクを表示するには、[今日の予定] に移動して、ページの上部にある

-
-
重要とは、重要としてマークしたタスクを含むスマート リストです。 タスクを重要としてマークするには、タスクを右クリックし、[重要としてマークする] を選択するか、タスクの横にある星のアイコンを選択します。
-
[予定] は、アラームまたは期限が設定され、完了としてマークされていないタスクを含むスマート リストです。 アラームまたは期限を設定して作成したタスクは、このリストに自動的に表示されます。 既存のタスクにアラームや期限を割り当てる方法でのみ、 このリストにタスクを追加できます。
-
[タスク] は、新しいタスクが規定で保存されるリストです。
-
フラグ付きメールは オプションのリストです。 オンの場合、メールでフラグを設定したメッセージは、タスクとして [フラグ付きメール] リストにコピーされます。 [フラグ付きメール] リストのオンとオフを切り替えするには、[タスク] に移動し、ページの上部にある [

注: フラグ付きメール リストは、Microsoft がホストするアカウント (Outlook.com、Hotmail.com、Live.com で終わるアカウントなど) でのみ使用できます。 また、Microsoft がホストするプライベート ドメインのアカウントも含む。
新しいタスクを追加するには、タスク リストを選択し、[タスクの追加] の横にあるプラス記号を選択し、タスクの説明を入力します。 スマート リストにタスクを追加すると、そのタスクは [タスク] に保存され、作成時のスマート リストにリンクされます。
注: [今後の予定] には新しいタスクを作成することはできません。 [今後の予定] にタスクを追加するには、既存または新規のタスクにアラームまたは期限を追加します。
任意のリストのタスクを選択して、そのタスクで使用できるすべてのオプションを表示することができます。 ステップの追加、[今日の予定] への追加、繰り返し、期限またはアラームの追加、メモの追加などの操作を実行できます。
[My Day] ウィンドウを使用して、メッセージからタスクを作成します。
注: [My Day] ウィンドウは、アカウントでまだ利用できない可能性がある新機能です。
-
Outlook.com の [メール] に移動します。
-
[My Day] ウィンドウを開
![[My Day] アイコン](https://support.content.office.net/ja-jp/media/9b5c9302-0aa1-4fc6-aa7b-134344cbdd32.png)

-
メッセージ一覧で、タスクの作成元のメッセージを検索します。
-
[My Day] ウィンドウの [ To Do タブにメッセージを選択してドラッグします。
[My Day] ウィンドウを使用して、タスクから予定表にイベントを作成します。
注: [My Day] ウィンドウは、アカウントでまだ利用できない可能性がある新機能です。
-
[予定表 ] に 移動 Outlook.com。
-
[My Day] ウィンドウを開
![[My Day] アイコン](https://support.content.office.net/ja-jp/media/9b5c9302-0aa1-4fc6-aa7b-134344cbdd32.png)
-
予定表イベントを作成するタスクを見つける。
-
タスクを選択し、予定表で目的の場所にドラッグします。
1 つのタスクに 1 つ以上のファイルを追加できます。
-
ナビゲーション

-
ファイルを追加するタスクを選択します。
-
[作業 の詳細] ウィンドウから [ファイルの追加] を選ぶ。
-
追加するファイルを参照して選択します。
注: 1 つのタスクに複数のファイルを添付できますが、一度に追加できるファイルは 1 つのみです。
個々のタスクを共有できないが、自分で作成したタスク リストを共有できる。
-
[設定] に To Do。
-
共有するタスク リストを右クリックし、[リストの共有] を選択します。
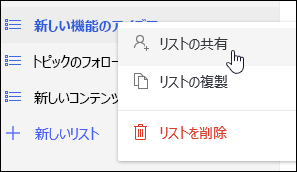
-
[招待 の作成] リンクを選択します。
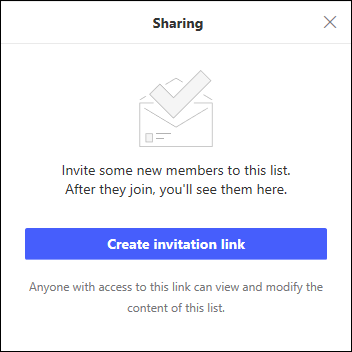
-
[リンク のコピー] を選択します。
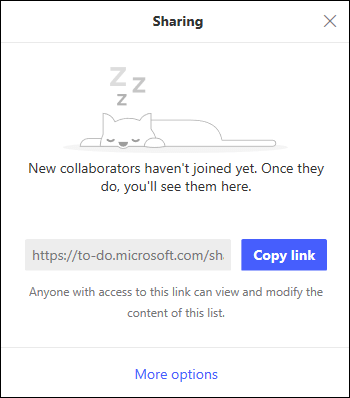
-
[メール] に移動し、新しいメッセージを作成します。 リストを共有するユーザーにアドレスを指定し、メッセージの本文にリンクを貼り付け、必要な情報を追加して、メッセージを送信します。
注: リンクは誰にでも送信できますが、Microsoft アカウント (Outlook.com、Hotmail.com、Live.com など) を持っているユーザーだけが共有リストに接続できます。
タスク リストを共有した後は、タスク リストを右クリックし、[共有] オプションを選択して、招待リンクを再び取得できます。 [ 共有オプション] を選択し、[その他 の オプション] を選択して、リストの共有を停止するか、リストにまだ参加していないユーザーが参加するのを防止します。
ヒント: 共有リストは、[共有] アイコンをクリックして 
既定のタスク リストに加えて、リストを作成して管理し、タスクを整理できます。
-
新しいタスク リストを作成します。
-
ナビゲーション ウィンドウで [新 しいリスト] を選択します。
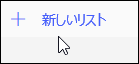
-
新しいリストの名前を入力します。
-
Enter キーを押して新しいリストを保存します。
-
-
ナビゲーション ウィンドウでリストを右クリックして、共有、複製、または削除します。
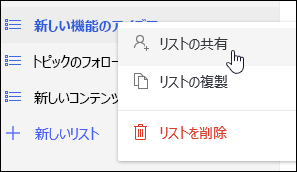
-
リストを選択し、タスク ウィンドウの [その他のアクション]

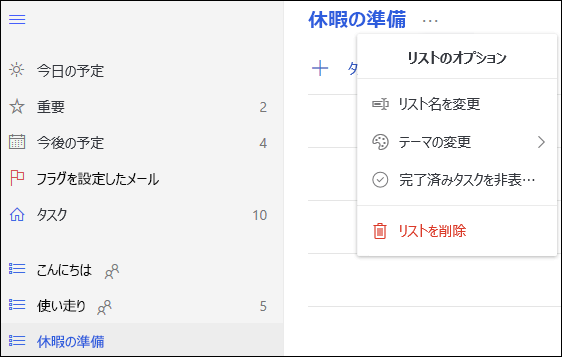
他の To Do は、独自のページに表示されます。 ページの To Do で、ページ 
[タスク] ページの上部にある [新しいタスク] トグルを選択して、従来のタスクに To Do できます。
従来の [タスク] に切り替えた場合は、[タスク] ページの上部にある [ベータ版を使ってみる] トグルを選択して、戻すことができます。
Outlook.com の従来タスクでの手順
従来のタスクには、任意の [タスク] フォルダーで以前作成して保存したタスク、およびフラグを付けたメッセージが含まれています。
次の画像は、[タスク] ウィンドウの概要を示すもので、番号の付いたアイテムは各領域に対応しています。
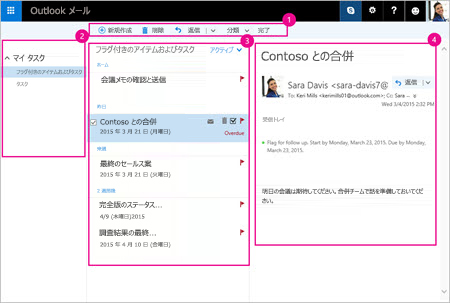
-
タスクを作成、削除、移動、分類します。 タスクが終了したら、タスクの状態を完了に設定します。
-
マイ タスク: タスクの表示と管理に使用できるフォルダーが表示されます。 フラグを付けた項目を重要な項目として表示するかどうかを選びます。 新しいタスク フォルダーの作成や、既存のタスク フォルダーの名前変更または移動ができます。 フォルダーを追加するには、[マイ タスク] を右クリックして、[新しいフォルダーの作成] を選びます。 フォルダーの名前変更または削除を行うには、フォルダーを右クリックして、[名前の変更] または [削除] を選びます。
-
タスク リスト: タスクに割り当てた状態に基づいて、タスクにフィルターを適用して表示します。 [フィルター] メニューを使用して、さまざまな条件でタスクを並べ替えます。
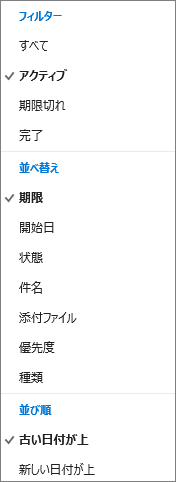
タスク リストの上のコマンド バーを使って、選んだタスクの削除、分類、タスクの完了の設定を行います。 メール メッセージの場合は、[返信] を使うことができます。

-
タスクの詳細: タスク リストで選択したタスクの詳細が表示されます。 状態、優先度、進行率など、タスクの詳細を編集するには、

-
アプリ起動ツールから [タスク] を選びます。
-
[新規作成] を選びます。

-
件名、期限、必要であればタスクに関するメモを入力します。
-
[詳細を表示] を選んで、[開始日]、[完了日]、[状態] などの情報を入力し、完了の割合 (%) や作業時間などで、タスクの進捗状況を管理します。
-
タスクにファイルを添付するには、[添付] を選択します。
-
[ チャーム] を 選び、タスクにチャームを追加します。 チャームは、特定の種類のタスクをすばやく識別するのに役立つ、タスクの視覚的な手掛かりとして適用できるアイコンです。
-
[保存] を選択します。
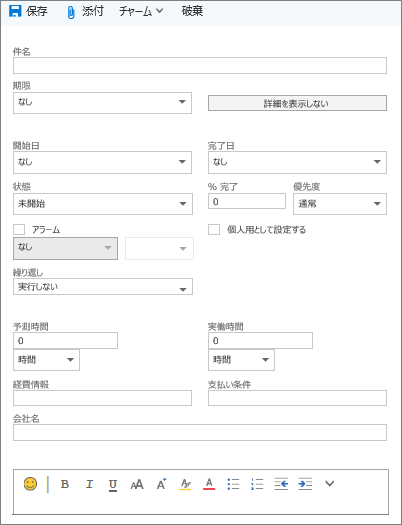
-
アプリ起動ツールから [タスク] を選びます。
-
編集するタスクを選び、[タスク] ウィンドウで [編集]

-
タスクを編集して、[保存] を選びます。
-
アプリ起動ツールから [タスク] を選択します。
-
タスク リストから分類するタスクを選択し、[カテゴリ]を選択して、分類を選択します。 たとえば、[黄の分類] を選択します。
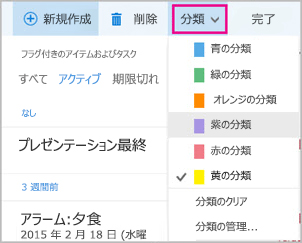
-
アプリ起動ツールから [タスク] を選択します。
-
[フィルター] メニューを選択し、タスク リストのタスクの並べ替え方法を選びます。 たとえば、次の画像では、タスクは状態 (アクティブ)、期日で並べ替えられ、最も古いタスクが一番上に表示されています。 [アクティブ]、[期限切れ]、または [完了] で並べ替えることができます。
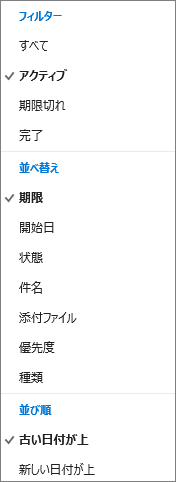
注: Outlook.com では、分類によるタスクの並べ替えはサポートされていません。
さらにサポートが必要な場合
|
|
Outlook.com でサポートを受けるには、 ここ をクリックするか、メニュー バーの [ヘルプ] を選択してクエリを入力します。 セルフヘルプで問題が解決しない場合は、[さらにヘルプが必要ですか?] まで下にスクロールし、[はい] を選択します。 Outlook.com でお問い合わせいただくには、サインインする必要があります。 サインインできない場合は、こちらをクリックしてください。 |
|
|
|
Microsoft アカウントやサブスクリプションに関するヘルプについては、「アカウントおよび課金に関するヘルプ」 を参照してください。 |
|
|
|
その他の Microsoft 製品とサービスのヘルプとトラブルシューティングを行うには、 こちらに問題を入力してください。 |
|
|
|
Outlook.com コミュニティで、質問を投稿し、ディスカッションをフォローし、知識を共有しましょう。 |












