Outlook on the web でメッセージを整理する必要がある場合は、新しいフォルダーの作成、既存のフォルダーの名前の変更、移動、削除を行うことができます。 Outlook on the web で指定した条件に応じて、自動的にメッセージをフォルダーに移動するように、ルールを設定することもできます。
注: 指示が表示と一致しない場合は、古いバージョンのOutlook on the webを使用している可能性があります。 「従来の Outlook on the web 用の手順」を試してみてください。
既定では、アカウントにはまず次のようなフォルダーがあります。
-
'83'7b 受信メッセージは、別のフォルダーにリダイレクトするように 受信トレイのルール を作成していない限り、受信トレイに到着するか、迷惑メールとして識別されます。
-
迷惑メール 迷惑メールの特性を持っているが、迷惑メールフィルターによってブロックされていないメッセージは、自動的にこのフォルダーに移動されます。 Outlook on the web で迷惑メールおよびスパムをフィルター処理する方法について説明します。
-
下書き メッセージの書き込みを開始しても終了しない場合は、自動的に [下書き] フォルダーに保存されます。 後でメッセージに戻って編集を続け、送信することができます。
-
送信済みアイテム 既定では、送信したすべてのメッセージのコピーが [送信済みアイテム] フォルダーに保存されます。
-
削除済みアイテム メッセージを削除すると、[削除済みアイテム] フォルダーに移されます。
フォルダーに対して行うことができる操作の大部分は、フォルダーを右クリックすると表示される、コンテキスト メニューを見れば確認できます。
-
新しいサブフォルダーを作成する 右クリックしたフォルダーに新しいサブフォルダーを作成するために使用します。
-
フォルダーの削除 フォルダーとそのすべての内容を [削除済みアイテム] に移動します。
-
すべて削除 選択したフォルダー内のすべてのアイテムを [削除済みアイテム] に移動します。
-
すべて既読にする 選択したフォルダーのすべてのアイテムを既読にしてマークします。
-
リファクタリング フォルダーに別の名前を付けます。 既定のフォルダー (受信トレイフォルダーなど) の名前を変更することはできません。
新しいフォルダーを作成し、お好みの方法でメッセージを分類します。 たとえば、特定のプロジェクト用、特定のユーザーによって送信されたすべてのメッセージ用、または属している配布グループに送信されたすべてのメッセージ用などにフォルダーを作成することができます。
新しいフォルダーを作成する
-
フォルダー一覧の下部にある [ 新しいフォルダー] を選びます。
-
新しいフォルダー ボックスに、フォルダーの名前を入力して、Enter キーを押します。
新しいサブフォルダーを作成する
-
フォルダーウィンドウで、サブフォルダーを追加するフォルダーを右クリックします。
-
[新しいサブフォルダーの作成] を選択します。
-
新しいフォルダー ボックスに、フォルダーの名前を入力し、Enter キーを押します。
注: [受信トレイ]、[下書き]、[削除済みアイテム] などの既定のフォルダーの名前は変更できません。
-
フォルダーウィンドウで、名前を変更するフォルダーを右クリックします。
-
[名前の変更] を選択します。
-
フォルダーの名前を入力し、Enter キーを押します。
注: [受信トレイ] や [送信済みアイテム] などの既定のフォルダーを削除することはできません。
-
左側のウィンドウで、削除するフォルダーまたはサブフォルダーを右クリックします。
-
[フォルダーの削除] を選びます。
-
確認メッセージが表示されたら、[OK] を選択します。
Outlook on the web では、[お気に入り] フォルダーに、[受信トレイ]、[送信済みアイテム]、[削除済み] のフォルダーが自動的に含められます。 [お気に入り] にフォルダーを追加すると、最も重要なフォルダーを容易に追跡できるようになります。 フォルダーを [お気に入り] に追加しても、フォルダーが移動されるわけではなく、代わりにフォルダーと [お気に入り] との間にリンクが作成されます。 [お気に入り] に追加されたフォルダーは、個人用フォルダーにそのまま維持されます。
-
[お気に入り] にフォルダーを追加するには、個人用フォルダーの下にあるフォルダーを右クリックし、[お気に入りに追加] を選択します。
-
[お気に入り]のフォルダーを整列するには、フォルダーを選択し、そのフォルダーをフォルダー階層内の新しい位置までドラッグします。 または、フォルダーを右クリックし、[ 一覧内で上へ移動 ] または [ 一覧内で下へ移動] を選択します。
-
フォルダーを削除するには、お気に入りから削除するフォルダーを右クリックし、[ お気に入りから削除] を選択します。 この操作では、フォルダーへのリンクのみが削除されます。フォルダーは、まだ個人用フォルダーにあります。
組織のポリシーによっては、[お気に入り] にパブリック フォルダーを追加できる場合があります。 Outlook on the web にパブリック フォルダーを作成し、それを [お気に入り] に追加する方法の詳細については、「パブリック フォルダーを作成する」を参照してください。
注: ポリシーは、組織の管理者によって管理されます。 ポリシーは、お使いのアカウントで利用できないことがあります。
アーカイブ ポリシーと保持ポリシーを使って、メールボックス内に残っているメッセージを一定時間の後に、自動的に移動または削除できます。 これらのポリシーとその割り当て方法の詳細については、「 Outlook on the web で保持ラベルとアーカイブポリシーを割り当てる」を参照してください。
メッセージまたはフォルダーを削除すると、[削除済みアイテム]フォルダーに移動されます。 メッセージをそのフォルダーから手動で削除することも、サインアウト時に自動的に [削除済みアイテム] フォルダーを空にするように Outlook on the web を設定することもできます。
注: 削除したフォルダーの内容は、[削除済みアイテム] フォルダーを展開した後にのみ表示されます。
![[削除済みアイテムの展開] フォルダーが表示されているスクリーンショット。](https://support.content.office.net/ja-jp/media/4d2ef669-5fa2-462a-b5f4-abb18fbfb212.png)
サインアウトするときに [削除済みアイテム] フォルダーを空にする
-
ページの最上部で、設定 をクリックする。
-
[メール]、[メッセージの処理] の順に選びます。
-
メッセージ オプション で、[ 削除済みアイテムを空にする ] フォルダーの横にあるチェックボックスを選択します。
-
保存 をクリックします。
削除されたメッセージを復元する方法については、 ウェブ上のOutlook にある削除されたメッセージを復元する を参照してください。
Outlook on the web コマンドバーのコマンドを使用したり、または、メッセージを受け取ったときに Outlook on the web で自動的にフォルダーに移動させるように設定します。
コマンドを使用してメッセージを自動的に処理します
[一括処理] と [移動先] などのコマンドを使用すると、特定の送信者からのメッセージを自動的に削除または移動できます。 受信トレイのメッセージを選択すると、コマンドは justOutlookOutlook on the web メニュー バーに表示されます。
-
[一括処理] では、受信トレイの不要なメールをすばやく削除することができます。 メッセージを選択すると、その送信者からのすべての受信メールを自動的に削除したり、最新のメールのみを保持して残りを削除したり、10 日間経過したメールを削除したりすることができます。
-
[移動先] を使用すると、メッセージを特定のメッセージに移動したり、別のフォルダーに移動したりすることができます。
ルールを設定してメッセージを自動的に処理する
ルールを使用して、メッセージを受信したときに自動的にフォルダーに移動します。
-
受信トレイで、ルールを割り当てるメッセージを選択し、コマンド バーの [

-
[仕分けルールの作成] を選びます。 [仕分けルールの作成] ダイアログ ボックスが開きます。
-
その差出人からメッセージを移動するフォルダーを選びます。
-
その他の条件とアクションを選択するには、[その他のオプション] を選びます。
既定では、 [ルールの処理を中止する] チェック ボックスはオンになります。 これがオンになっている場合は、それ以降のルールがメッセージに適用される場合でも無視されます。
-
[OK] を選択して、ルールを保存します。
従来の Outlook on the web 用の手順
既定では、アカウントにはまず次のようなフォルダーがあります。
![[お気に入り] の既定のメール フォルダー](https://support.content.office.net/ja-jp/media/bd6f86f8-2abe-4142-aceb-75d74d4e148d.png)
-
'83'7b 受信メッセージは、別のフォルダーにリダイレクトするように 受信トレイのルール を作成していない限り、受信トレイに到着するか、迷惑メールとして識別されます。
-
低優先メール 過去の受信メッセージの処理方法に基づいて、メールにフィルターを適用することができます。 オンにすると、メールサーバーは、既読または未読のメッセージを追跡します。 未読メッセージは、[低優先メール] フォルダーに移動されます。
-
送信済みアイテム 既定では、送信したすべてのメッセージのコピーが [送信済みアイテム] フォルダーに保存されます。
-
削除済みアイテム メッセージを削除すると、[削除済みアイテム] フォルダーに移されます。
Outlook on the webの [フォルダー] で [その他] を選ぶと、既定のフォルダーは [お気に入り] の下に表示されます。 同じ既定のフォルダーは、個人用フォルダーの下にも表示され、その多くは管理者が作成した可能性のあるフォルダー一覧の一部になります。 管理者が追加したと考えられるフォルダーには、次のようなものがあります。
-
下書き メッセージを作成したり、メッセージに返信したりしても、すぐに終了できない場合は、自動的に下書きフォルダーに保存されます。 後でメッセージに戻って編集を続け、送信することができます。
-
迷惑メール 迷惑メールの特性を持っているが、迷惑メールフィルターによってブロックされていないメッセージは、自動的にこのフォルダーに移動されます。 迷惑メール やフィッシング詐欺に関する記事に ついては、「迷惑メールフォルダーについて」を参照してください。
-
注記 このフォルダーは読み取り専用です。 このフォルダー内のアイテムを作成または編集するには、 Outlook を使用する必要があります。
-
会話履歴 既定では、 Skype for Business にあるすべての会話のコピーが、[会話履歴] フォルダーに保存されます。
フォルダーを使用してできる操作のほとんどは、フォルダーを選択して右クリックすると表示されるショートカット (コンテキスト) メニューにあります。 どのショートカットが表示されるかは、[お気に入り] または [個人用フォルダー] の下にあるフォルダーを選んだかどうかによって異なります。
[お気に入り] フォルダー
[お気に入り] フォルダーには、上位のメール フォルダーが表示されます。 ショートカット メニューには、これらのフォルダーを操作する際に最もよく使用または必要とされるオプションが用意されます。
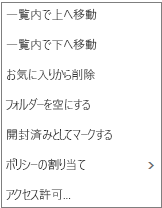
-
リスト 内で上に移動するか、 リスト内で下 に移動します。次のいずれかのオプションを使用して、フォルダー階層内でフォルダーの位置を変更します。
-
お気に入りから削除 フォルダーをお気に入りから削除します。 [お気に入り] からフォルダーを削除しても、個人用フォルダーからは削除されません。
-
フォルダーを空にする すべてのサブフォルダーを含め、フォルダー内のすべてのアイテムを削除します。
-
すべて既読にする フォルダー内のすべてのアイテムを既読としてマークします。
-
ポリシーを割り当てる フォルダー内のメッセージにアーカイブまたはアイテム保持ポリシーを割り当てます。 このオプションは、管理者が有効にしていない場合は利用できないことがあります。
-
アクセス許可 メールボックス内のフォルダーに他のユーザーがアクセスできるようにします。
個人用フォルダー
個人用フォルダーは、利用可能なすべてのメールフォルダーのコレクションです。 個人用フォルダーに関連付けられたショートカット (コンテキスト) メニューは、[お気に入り] フォルダーのショートカットメニューよりも多くのオプションを提供します。 ただし、すべてのオプションがすべてのフォルダーで使用できるとは限りません。また、管理者権限が原因で一部のオプションが使用できない場合もあります。
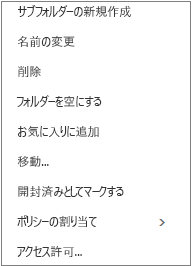
個人用フォルダーのショートカット メニューに含まれているオプションのうち、4 つは、お気に入りフォルダーのショートカット メニューに含まれていないオプションです。
-
新しいフォルダーを作成する 右クリックしたフォルダーに新しいサブフォルダーを作成するために使用します。
-
リファクタリング フォルダーに別の名前を付けます。 既定のフォルダー (受信トレイフォルダーなど) の名前を変更することはできません。
-
お気に入りに追加 現在のフォルダーをお気に入りに追加 (リンク) します。
-
置き ウィンドウを開きます。選択したフォルダーをフォルダー階層内の新しい場所に移動することができます。 フォルダーを選択して新しい場所にドラッグすることもできます。
注: 次にサインインしたときに、作成したフォルダーはアルファベット順に並べられます。
新しいフォルダーを作成し、お好みの方法でメッセージを分類します。 たとえば、特定のプロジェクト用、特定のユーザーによって送信されたすべてのメッセージ用、または属している配布グループに送信されたすべてのメッセージ用などにフォルダーを作成することができます。
新しいフォルダーを作成する
-
[フォルダー] の下で、[その他] を選択します。
![Outlook on the web のナビゲーション ウィンドウ内の [その他] ボタンにカーソルを合わせたときのスクリーンショット。](https://support.content.office.net/ja-jp/media/16698096-82d8-4a36-933c-e6674c238485.png)
-
次のいずれかの操作を行います。
-
[お気に入り] または個人用フォルダーの名前の横にある [新しいフォルダーの作成] ボタンをクリックします。
![[新しいフォルダーの作成] ボタン](https://support.content.office.net/ja-jp/media/d8e28612-fbdb-4d28-a4d0-14f7834cfd97.png)
-
個人用フォルダーを右クリックして、[新しいフォルダーの作成] を選択します。
-
-
新しいフォルダー ボックスに、フォルダーの名前を入力して、Enter キーを押します。
ヒント:
-
新しいフォルダーが自動的に作成され、既定フォルダーの下に表示されます。
-
[お気に入り] フォルダー内に作成した新しいフォルダーは、自動的に個人用フォルダーに追加されます。ただし、削除する場合は個人用フォルダーからしか削除できません。
-
ただし、お気に入りフォルダーを右クリックして [お気に入りに追加] を選択した場合にのみ、個人用フォルダー内に作成した新しいフォルダーがお気に入りフォルダーに表示されます。
新しいサブフォルダーを作成する
-
[フォルダー] の下で、[その他] を選択します。
![Outlook on the web のナビゲーション ウィンドウ内の [その他] ボタンにカーソルを合わせたときのスクリーンショット。](https://support.content.office.net/ja-jp/media/16698096-82d8-4a36-933c-e6674c238485.png)
-
個人用フォルダーで、サブフォルダーを追加するフォルダーを右クリックして [新しいサブフォルダーの作成] を選択します。
-
新しいフォルダー ボックスで、サブフォルダーの名前を入力し、Enter キーを押します。
注: [受信トレイ]、[下書き]、[削除済みアイテム] などの既定のフォルダーの名前は変更できません。
-
[フォルダー] の下で、[その他] を選択します。
![Outlook on the web のナビゲーション ウィンドウ内の [その他] ボタンにカーソルを合わせたときのスクリーンショット。](https://support.content.office.net/ja-jp/media/16698096-82d8-4a36-933c-e6674c238485.png)
-
個人用フォルダーで、名前を変更するフォルダーを右クリックして [名前の変更] を選択します。
-
フォルダーの名前を入力し、Enter キーを押します。
フォルダーをフォルダー階層内の新しい場所までドラッグして移動することができます。この操作は、ショートカット メニューの [移動] オプションを使用して行うこともできます。
注: 次にサインインしたときに、作成したフォルダーはアルファベット順に並べられます。
-
[フォルダー] の下で、[その他] を選択します。
![Outlook on the web のナビゲーション ウィンドウ内の [その他] ボタンにカーソルを合わせたときのスクリーンショット。](https://support.content.office.net/ja-jp/media/16698096-82d8-4a36-933c-e6674c238485.png)
-
個人用フォルダーで、移動するフォルダーを右クリックして [移動] を選択します。
-
[フォルダーの移動] ウィンドウが開いたら、フォルダーを移動する新しいフォルダーを選択し、[移動] を選択します。
目的の親フォルダーを右クリックし、[ 新しいフォルダーの作成] を選択して、フォルダーを移動する新しいフォルダーを作成することもできます。 受信トレイのルールを使用して、選択した条件に基づいて、受信メッセージを特定のフォルダーに自動的に移動します。
注: [受信トレイ] や [送信済みアイテム] などの既定のフォルダーを削除することはできません。
-
[フォルダー] の下で、[その他] を選択します。
![Outlook on the web のナビゲーション ウィンドウ内の [その他] ボタンにカーソルを合わせたときのスクリーンショット。](https://support.content.office.net/ja-jp/media/16698096-82d8-4a36-933c-e6674c238485.png)
-
削除するフォルダーまたはサブフォルダーを右クリックし、[削除] を選択します。
-
確認メッセージが表示されたら、[OK] を選択します。
Outlook on the web では、[お気に入り] フォルダーには、[受信トレイ]、[送信済みアイテム]、[低優先メール]、[削除済み] のフォルダーが自動的に含められます。 [お気に入り] にフォルダーを追加すると、最も重要なフォルダーを容易に追跡できるようになります。 フォルダーを [お気に入り] に追加しても、フォルダーが移動されるわけではなく、代わりにフォルダーと [お気に入り] との間にリンクが作成されます。 [お気に入り] に追加されたフォルダーは、個人用フォルダーにそのまま維持されます。
-
[お気に入り] にフォルダーを追加するには、個人用フォルダーの下にあるフォルダーを右クリックし、[お気に入りに追加] を選択します。
-
フォルダーを整列するには、フォルダーを選択し、そのフォルダーをフォルダー階層内の新しい位置までドラッグします。 または、フォルダーを右クリックし、[ 一覧内で上へ移動 ] または [ 一覧内で下へ移動] を選択します。
-
フォルダーを削除するには、お気に入りから削除するフォルダーを右クリックし、[ お気に入りから削除] を選択します。 この操作では、フォルダーへのリンクのみが削除されます。フォルダーは、まだ個人用フォルダーにあります。
組織のポリシーによっては、[お気に入り] にパブリック フォルダーを追加できる場合があります。 Outlook on the web にパブリック フォルダーを作成し、それを [お気に入り] に追加する方法の詳細については、「パブリック フォルダーを作成する」を参照してください。
注: ポリシーは、組織の管理者によって管理されます。 ポリシーは、お使いのアカウントで利用できないことがあります。
アーカイブ ポリシーと保持ポリシーを使って、メールボックス内に残っているメッセージを一定時間の後に、自動的に移動または削除できます。 これらのポリシーとその割り当て方法の詳細については、「 Outlook on the web で保持ラベルとアーカイブポリシーを割り当てる」を参照してください。
メッセージを削除すると、[削除済みアイテム] フォルダーに移されます。 メッセージをそのフォルダーから削除することも、サインアウト時に自動的に [削除済みアイテム] フォルダーを空にするように Outlook on the web を設定することもできます。 事前に設定された日数を過ぎたら削除済みアイテム フォルダーのアイテムを空にするポリシーを管理者が設定している場合があります。
サインアウトするときに [削除済みアイテム] フォルダーを空にする
-
画面の上部にある [ 設定

-
[アプリの設定] で、[メール] を選択します。
-
[自動処理]、[メッセージのオプション]、[サインアウトするときに削除済みアイテム フォルダーを空にする] の順に選択します。
-
[保存]
![[グループの作成] ボタン](https://support.content.office.net/ja-jp/media/18f567d2-3260-40b0-8556-fb5237bad28c.png)
削除されたメッセージを復元する方法については、「Outlook on the web で削除されたメール メッセージを復元する」を参照してください。
Outlook on the web メニュー バーのコマンドを使用したり、Outlook on the web のルールを設定すると、メッセージを受け取ったときに自動的にフォルダーに移動されます。
コマンドを使用してメッセージを自動的に処理する
[一括処理] と [移動先] などのコマンドを使用すると、特定の送信者からのメッセージを自動的に削除または移動できます。 受信トレイのメッセージを選択すると、コマンドは Outlook on the webメニュー バーに表示されます。
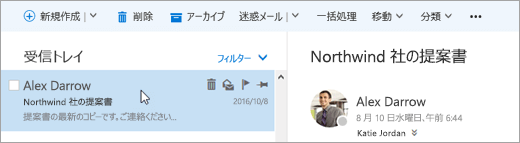
-
[一括処理] では、受信トレイの不要なメールをすばやく削除することができます。 メッセージを選択すると、その送信者からのすべての受信メールを自動的に削除したり、最新のメールのみを保持したり、10 日間経過したメールを削除したりすることができます。
-
[移動先] を使用すると、メッセージを特定のメッセージに移動したり、その送信者からのすべてのメッセージを別のフォルダーに自動的に移動したりすることができます。
ルールを設定してメッセージを自動的に処理する
ルールを使用して、メッセージを受信したときに自動的にフォルダーに移動します。
-
受信トレイで、ルールを割り当てるメッセージを選択し、 Outlook on the web メニューバーの [
![[その他のコマンド] アイコン。](https://support.content.office.net/ja-jp/media/3c35c6b9-7929-4c02-84c8-3302ae2cc6ae.png)
![Outlook のメニュー バーの [その他のコマンド] ボタンのスクリーンショット。](https://support.content.office.net/ja-jp/media/c326bd41-45e9-4258-8009-54c159002512.png)
-
[仕分けルールの作成] をクリックします。 [新しい受信トレイの仕分けルール] ダイアログボックス (フォーム) が開きます。
-
氏名 差出人の名前が表示されます。
-
メッセージが到着すると、次のすべての条件に一致します。 既定では、受信したメッセージに対して3つの条件が設定されます。 矢印を選択して他の条件を選択します。 他の条件を使用する場合は、[ 条件の追加] を選択します。
-
次のすべての操作を行います。 既定では、3つの定義済みアクションのいずれかが設定されます。 矢印を選択して他の操作を選択します。 別のアクションを追加する場合は、[ アクションの追加] を選択します。
-
次の条件のいずれかに一致する場合を除く 既定では、例外は設定されません。 矢印を選択して、例外を上記の条件に設定します。 複数の例外が必要な場合は、[ 例外の追加 ] を選びます。
-
仕分けルールの処理を中止する 既定では、このチェックボックスはオンになっています。 これがオンになっている場合は、それ以降のルールがメッセージに適用される場合でも無視されます。
-
-
[OK] を選択して、ルールを保存します。 アカウントの構成によっては、ルールの変更に関する警告が表示される可能性があります。 必要な場合は、管理者にお問い合わせください。
注: メールボックスの外にメッセージを移動しても、メッセージを保存しておきたい場合は、Outlook を使って、メッセージを .pst ファイルに保存できます。 これらのメッセージは、Outlook を使用していて、.pst ファイルにアクセスできる場合にのみ利用できます。 詳細については、「Outlook データ ファイル (.pst および .ost) の概要」、および「情報を保存する Outlook データ ファイル (.pst) を作成する」を参照してください。










