コンピューター、OneDrive、その他のストレージ アカウントなどからメール メッセージやまたはレンダー イベントにファイルを添付して他のユーザーと共有することができます。 また、メール メッセージやカレンダー イベントに画像を埋め込むこともできます。
注: 指示が表示と一致しない場合は、古いバージョンのOutlook on the webを使用している可能性があります。 「従来の Outlook on the web 用の手順」を試してみてください。
コンピューターからファイルを添付すると、ファイルのコピーが添付されます。 各受信者は、ファイルのその受信者だけのコピーを受け取ります。
注: ローカル ファイルの添付ファイルのサイズ制限は、34 MB です。
-
メッセージまたは予定表イベントの下部にある [ このコンピューターの参照]

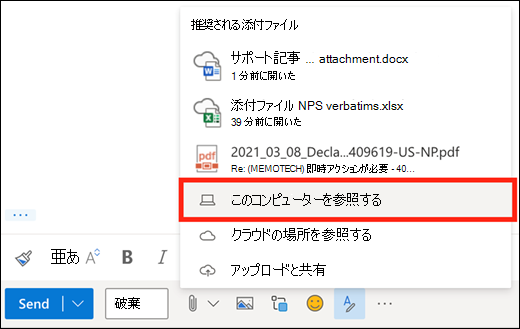
-
添付するローカル ファイルを選択して、[開く] を選択します。
OneDrive からのファイルを共有することもできます。 このようにすると、受信者はリアルタイムでファイルの共同作業を行うことができます。
注: OneDrive ファイルの添付ファイルのサイズ制限は、2 GB です。
-
メッセージまたは予定表イベントの下部にある [ クラウドの場所の参照]

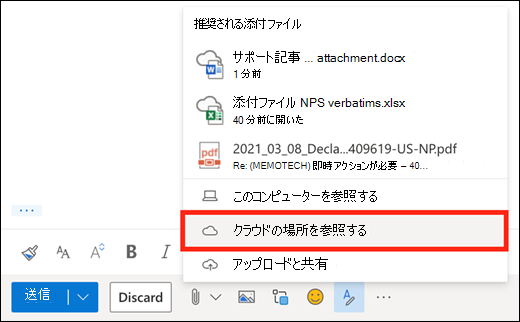
-
共有するファイルまたはフォルダーを選択し、[共有] を選択します。 フォルダーをダブルクリックして開きます。
-
[OneDrive のリンクとして共有する] を選択します。
-
ユーザーにファイルの編集を許可するか、表示のみ許可するかを選択します。 [

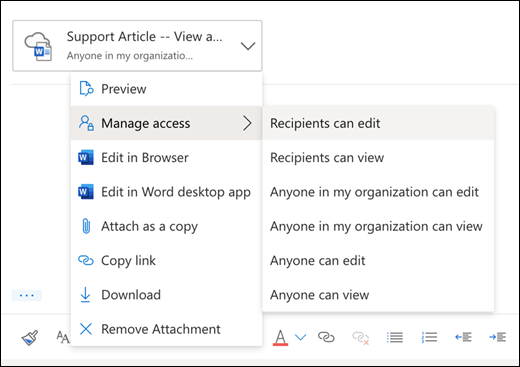
他のストレージ アカウントからファイルを共有することもできます。 ファイルを共有するすべてのユーザーが最新の変更を確認することができます。
-
メッセージまたは予定表イベントで、[ クラウドの場所の参照]

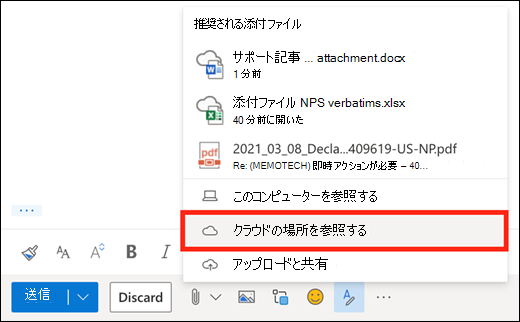
-
ファイルを共有するストレージ アカウントを選択します。 ストレージ アカウントを追加するには、[アカウントを追加] を選択します。
-
添付するファイルまたはフォルダーを選択し、[次へ] を選択します。 フォルダーをダブルクリックして開きます。
-
[リンクとして共有する] を選択します。
OneDriveまたはSharePointファイルへのリンクがある場合は、メッセージの本文に貼り付けることができます。 Outlookは、URL をファイルの名前と対応する Office アプリ アイコンに置き換えます。 リンクを選択して、アクセス権を持つユーザーを選択します。
注: 受信者にファイルへのアクセス許可がない場合は、リンクを選択するとエラー メッセージが表示されます。
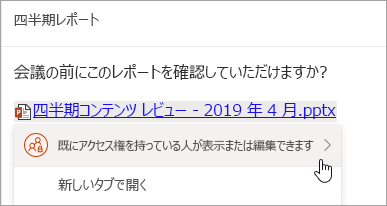

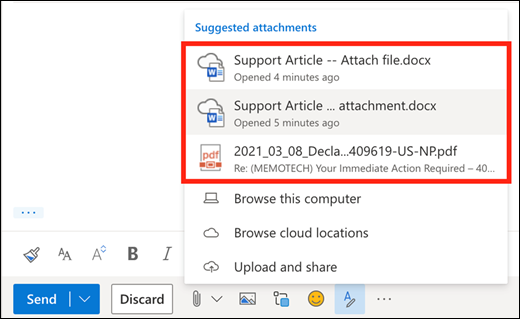
Outlook on the webで別のメッセージにメッセージを添付できます。
-
新しいメッセージを作成するか、クリックして既存のメッセージに返信または転送します。
-
メッセージ一覧と新しいメッセージの両方が表示されるように、ウィンドウを左右に並べて表示します。
-
添付するメッセージを選択し、メッセージ リストからメッセージにドラッグします。
にフォルダーのコピーを添付することはできません Outlook on the web。 ただし、OneDrive 内のフォルダーは共有することができます。
-
タスク バーの OneDrive アイコンを選択し、[ オンラインで表示] を選択します。 これにより、Web ブラウザーで OneDrive が開きます。
![[オンライン表示] ボタンのスクリーンショット](https://support.content.office.net/ja-jp/media/cff21b58-64c2-449b-9c36-d1814c3df10d.png)
-
使用しているコンピューター上で、エクスプローラー
![[エクスプローラー] アイコン](https://support.content.office.net/ja-jp/media/5dd4e01d-26ee-46f5-92ee-1333fdb669c3.png)
-
Web ブラウザーでフォルダーを OneDrive にドラッグします。
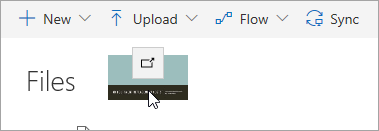
-
Outlook on the web に移動し、新しいメッセージを作成するか、メッセージ 一覧からメッセージを開きます。
-
[クラウドの場所

-
[OneDrive のリンクとして共有する] を選択します。
重要: 学校の OneNote 2013 デスクトップ クライアントすべてに、この重要なパブリック更新プログラムを必ずインストールしてください。 既定では、受信者はフォルダー内のファイルを編集できます。 受信者がファイルのみを表示できるようにアクセス許可を変更するには:
-
[アクセス

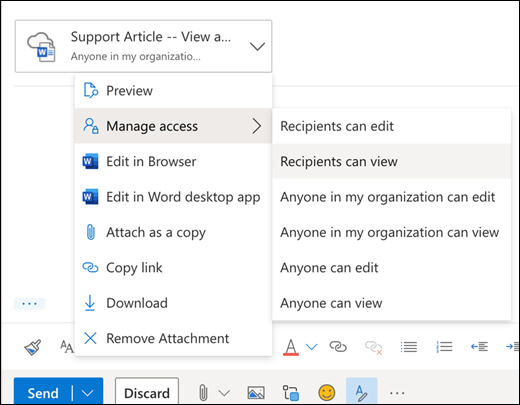
-
ダウンロードする添付ファイルを含むメッセージを選択します。
-
添付ファイルの横にある

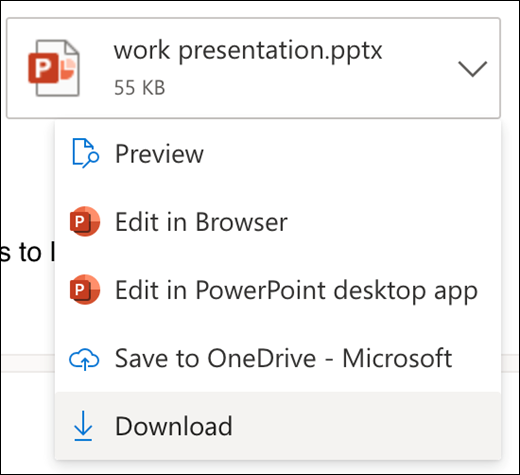
-
[ダウンロード] を選択します。
-
印刷する添付ファイルを含むメッセージを開きます。
-
添付ファイルを選び、[ダウンロード] を選びます。
注意: 信頼できるコンテンツおよびユーザーからのメール メッセージでない限り、添付ファイルを開かないでください。 添付ファイルは、コンピューター ウイルスを拡散させる一般的な方法です。 メール メッセージで、添付ファイルの横にあるドロップダウン メニューから [プレビュー] を選び、添付ファイルのコンテンツを開くことなく表示します。
-
対応するアプリケーションまたはプログラムを使い、添付ファイルを開いて印刷します。 たとえば、.docx ファイルは Word で開いて印刷します。
書き込む電子メール メッセージで、[ 
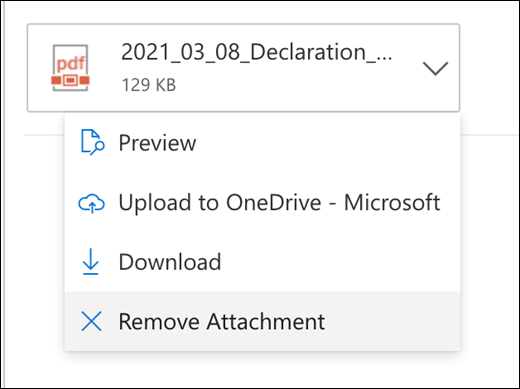
コンピューターまたは OneDrive からの写真、GIF、またはクリップアートを、インライン画像としてメール メッセージ、カレンダー イベント、または電子メールの署名に挿入することができます。 インライン画像は、メッセージまたは予定表イベントの本文に表示されます。
-
メッセージまたは予定表イベントを開きます。
-
画像アイコンを選択して、コンピューターまたは OneDrive から画像を挿入します。
![[インラインで画像を挿入する] ボタンのスクリーンショット](https://support.content.office.net/ja-jp/media/cdf529a4-d161-453f-80f9-a0ecbe77c87b.png)
-
挿入する画像を選択し、[開く] を選択します。
-
角にあるハンドルをドラッグして、画像のサイズを変更します。
注: 画像のサイズを変更してもそのファイルのサイズは小さくなりません。 画像のファイル サイズを小さくする方法については、「図のファイル サイズを縮小する」を参照してください。
-
画像を右クリックして、書式設定オプションを表示します。
従来の Outlook on the web 用の手順
コンピューターからファイルを添付すると、ファイルのコピーが添付されます。 各受信者は、ファイルのその受信者だけのコピーを受け取ります。
注: ローカル ファイルの添付ファイルのサイズ制限は、34 MB です。
-
メール メッセージまたは予定表イベントで、ページの上部にある [添付] を選びます。
![[添付ファイル] ボタンのスクリーンショット。](https://support.content.office.net/ja-jp/media/f8074ec5-1306-479b-99b7-d53ebc9092d2.png)
-
[コンピューター] を選び、添付するファイルを選んで、[開く] を選びます。
ヒント: フォルダーをダブルクリックして開きます。
OneDrive からファイルを添付すると、受信者はリアルタイムでファイルの共同作業を行うことができます。 また、コンピューター上のファイルを OneDrive にアップロードし、OneDrive ファイルとして共有することもできます。
注: OneDrive ファイルの添付ファイルのサイズ制限は、2 GB です。
-
メール メッセージまたは予定表イベントで、ページの上部にある [添付] を選びます。
![[添付ファイル] ボタンのスクリーンショット。](https://support.content.office.net/ja-jp/media/f8074ec5-1306-479b-99b7-d53ebc9092d2.png)
-
[OneDrive - 個人用] または [OneDrive - <ビジネス名>] を選びます。
-
添付するファイルを選び、[次へ] を選びます。
ヒント: フォルダーをダブルクリックして開きます。
-
[OneDrive のリンクとして共有する] を選びます。
受け取ったユーザーがファイルを編集できるのか、それとも閲覧のみできるのかを変更するには、

![[その他のアクション] ボタンのスクリーンショット。](https://support.content.office.net/ja-jp/media/cfe48b70-a455-4e29-b312-e99568e52597.png)
-
新しいメールを作成するか、クリックして既存のメッセージへの返信またはメッセージの転送をします。
-
右上隅にある
![別のウィンドウのアイコンの [編集]](https://support.content.office.net/ja-jp/media/e99ac45e-bc7a-4e65-8788-504fb818313b.png)
注:
![別のウィンドウのアイコンの [編集]](https://support.content.office.net/ja-jp/media/55bfbd6e-d075-4af6-b983-f1f91225be67.png)

-
メッセージ一覧と新しいメッセージの両方が見えるようにウィンドウを配置します。
-
メッセージ一覧から添付するメッセージを選び、新しいメッセージにドラッグします。
![[作成] ウィンドウにドラッグされているメッセージのスクリーンショット](https://support.content.office.net/ja-jp/media/d448f855-68a2-4311-b323-925e3a1d3976.png)
-
印刷する添付ファイルを含むメッセージを開きます。
-
添付ファイルを選択し、ドロップ ダウン メニューから [ダウンロード] を選択します。
ダウンロードが完了したら、アイテムを開いて印刷します。
添付ファイルの右上隅にある ![[削除] ボタン。](https://support.content.office.net/ja-jp/media/acfa170a-4417-4f0a-b41a-69cdb858f6e5.png)
![[添付ファイルの削除] ボタンのスクリーンショット。](https://support.content.office.net/ja-jp/media/bdf45fa5-55a0-4698-8fbf-c98082f6633f.png)
-
メッセージまたは予定表イベントを開きます。
-
画像アイコンを選択して、コンピューターから画像を挿入します。
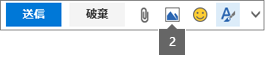
-
挿入する画像を選択し、[開く] を選択します。
-
角のハンドルをドラッグして、画像を拡大または縮小します。

-
画像を右クリックして、書式設定オプションを表示します。
-
添付ファイルを含むメッセージに返信する場合、その添付ファイルは返信には含まれません。
-
電子メールで送信された添付ファイルは、その内容と送信元が信頼できない場合には開かないでください。 添付ファイルは、コンピューター ウイルスを拡散させる一般的な方法です。 メッセージを開く前に、閲覧ウィンドウを使用してメッセージをプレビューします ([

-
添付ファイルのファイル名が長い場合は、Outlook on the web によって短縮されることがあります。 これは、ファイルの内容には影響しません。
-
自分または代理人が作成した予定表イベントに対してのみ、ファイルを添付できます。
関連項目
コンピューターからファイルを添付すると、ファイルのコピーが添付されます。 各受信者は、ファイルのその受信者だけのコピーを受け取ります。
注: ローカル ファイルの添付ファイルのサイズ制限は、34 MB です。
-
メッセージ ウィンドウまたは予定表イベントのツール バーで、[ファイルの添付] > [このコンピューターの参照] を選択します。
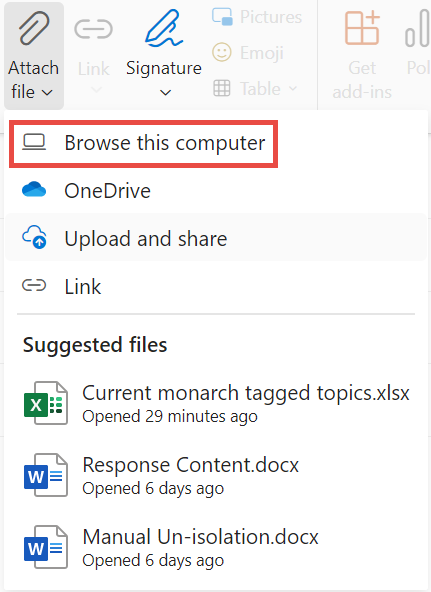
-
アタッチするローカル ファイルを選択し、[ 開く] を選択します。
OneDrive からのファイルを共有することもできます。 このようにすると、受信者はリアルタイムでファイルの共同作業を行うことができます。
注: OneDrive ファイルの添付ファイルのサイズ制限は、2 GB です。
-
メッセージ ウィンドウまたは予定表イベントのツール バーで、[ファイルを OneDrive >添付] を選択します。
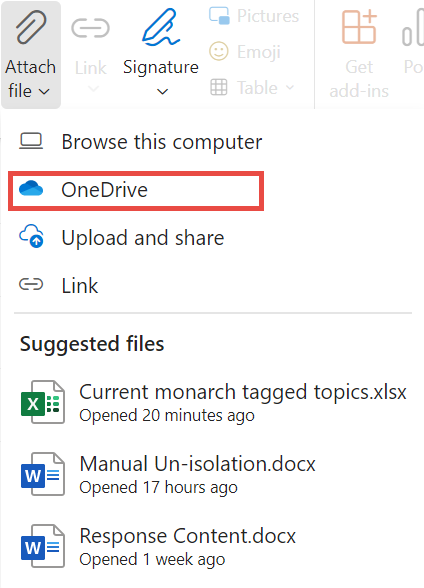
-
共有するファイルまたはフォルダーを選択します。
-
OneDrive ウィンドウの下部にある下矢印を選択して、[ リンクの共有] を選択します。
-
メッセージ ウィンドウで共有ファイルを選択し、[このリンクを使用して Microsoft でPeopleを編集できます] を選択します。
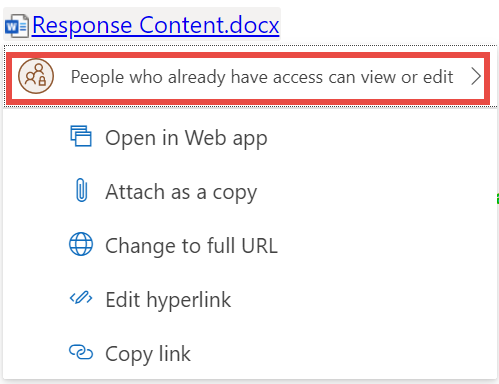
-
[ 共有設定 ] ウィンドウで、ユーザーがファイルを編集できるか、またはファイルのみを表示できるかを選択します。 [適用する] をクリックします。
OneDriveまたはSharePointファイルへのリンクがある場合は、メッセージの本文に貼り付けることができます。 Outlookは、URL をファイルの名前と対応する Office アプリ アイコンに置き換えます。 リンクを選択して、アクセス権を持つユーザーを選択します。
注: 受信者にファイルへのアクセス許可がない場合は、リンクを選択するとエラー メッセージが表示されます。
[ファイルの添付] を選択してファイルを添付すると、会話に関連する可能性があるファイルや最近作業したファイルの短い一覧が表示されます。 いずれかを選択してメッセージに追加します。
-
ダウンロードする添付ファイルを含むメッセージを選択します。
-
添付ファイルの横にある

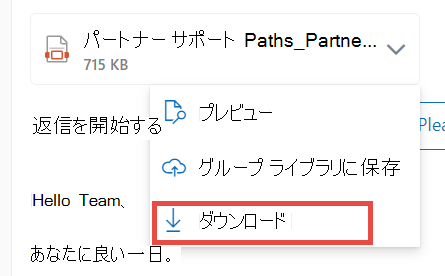
-
[ダウンロード] を選択します。
-
印刷する添付ファイルを含むメッセージを開きます。
-
添付ファイルを選び、[ダウンロード] を選びます。
注意: 信頼できるコンテンツおよびユーザーからのメール メッセージでない限り、添付ファイルを開かないでください。 添付ファイルは、コンピューター ウイルスを拡散させる一般的な方法です。 メール メッセージで、添付ファイルの横にあるドロップダウン メニューから [プレビュー] を選び、添付ファイルのコンテンツを開くことなく表示します。
-
対応するアプリケーションまたはプログラムを使い、添付ファイルを開いて印刷します。 たとえば、.docx ファイルは Word で開いて印刷します。
書き込む電子メール メッセージで、[ 
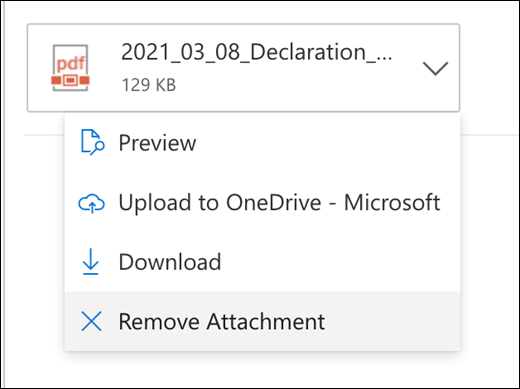
コンピューターまたは OneDrive からの写真、GIF、またはクリップアートを、インライン画像としてメール メッセージ、カレンダー イベント、または電子メールの署名に挿入することができます。 インライン画像は、メッセージまたは予定表イベントの本文に表示されます。
-
メッセージまたは予定表イベントを開きます。
-
画像アイコンを選択して、コンピューターまたは OneDrive から画像を挿入します。
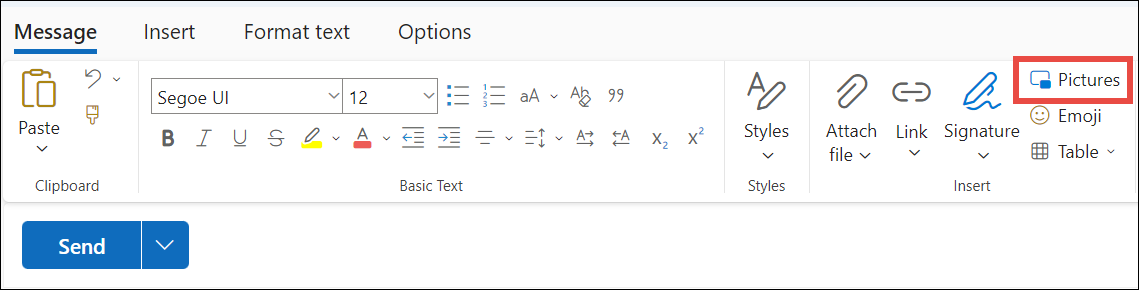
-
挿入する画像を選択し、[開く] を選択します。
-
角にあるハンドルをドラッグして、画像のサイズを変更します。
注: 画像のサイズを変更してもそのファイルのサイズは小さくなりません。 画像のファイル サイズを小さくする方法については、「図のファイル サイズを縮小する」を参照してください。
-
画像を右クリックして、書式設定オプションを表示します。










