Outlook のメールボックスのサイズには限りがありますが、電子メールの受信を突然止めることはあまりないのではないでしょうか。 必要なときにはいつでも Outlook から開くことができる、独立した Outlook データ ファイル (.pst) であるアーカイブに、保存しておきたいアイテムを移動すれば、メールボックスの容量をオーバーすることはありません。
注: Exchange Server アカウントを含め、organizationでオンライン アーカイブを使用している場合、Outlook プロファイルの [アーカイブ] コマンドと機能は表示されませんMicrosoft Exchange Server。 ネットワーク管理者は、この機能を無効にすることもできます。
既定では、Outlook のアイテムは、自動整理機能によって定期的にアーカイブに整理されます。 詳細については、「古いアイテムを自動的に整理する」を参照してください。
アイテムの整理は、必要に応じて手動で行うこともできます。 手動で整理すると、整理の対象にするアイテム、保存場所、アイテムが整理されるまでの経過期間などを自分でコントロールできます。
-
次のいずれかの操作を行います。
-
[Outlook 2013: ファイル] > [情報] > [クリーンアップ ツール] > [アーカイブ] をクリックします。
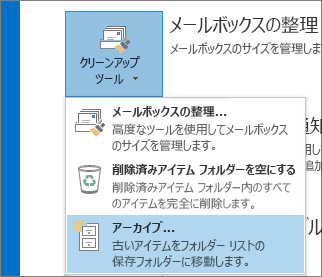
-
Outlook 2016 : [ファイル]、[情報]、[ツール]、[古いアイテムのクリーンアップ] の順にクリックします。
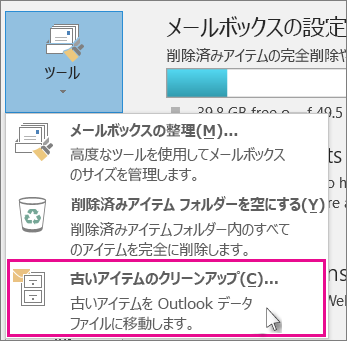
ヒント: 使用しているメール プロファイルが Exchange Server に接続されていると、整理機能や自動整理機能が使用できない場合があります。 また、組織にメールの保持ポリシーがあって、それが自動整理よりも優先される場合もあります。 詳細については、システム管理者に問い合わせてください。
-
-
[このフォルダーとすべてのサブフォルダーのアイテムを整理する] をクリックし、整理するフォルダーをクリックします。
-
[以下の日付より古いアイテムを対象とする] で、日付を入力します。
![[古いアイテムの整理] ダイアログ ボックス](https://support.content.office.net/ja-jp/media/3ee2600e-054f-43c6-bb3c-6ba65fb31511.jpg)
-
一部のフォルダーには異なる設定を使用して整理したい場合には、複数の .pst ファイルを作成できます。 たとえば、[送信済みアイテム] のアイテムを [受信トレイ] のアイテムよりも長く置いておきたいこともあるでしょう。
-
自動アーカイブから除外される個々のアイテムをアーカイブするには、[ 自動アーカイブしない] チェック ボックスをオンにしてアイテムを含めます。 このオプションでは、これらの項目からの除外は削除されませんが、代わりに、このアーカイブに対してのみ [自動アーカイブしない ] 設定は無視されます。
-
[OK] をクリックします。
自動整理を無効にする
自分が実行したいときにだけ整理が実行されるようにするには、自動整理を無効にします。
-
[ファイル]、[オプション]、[詳細設定] の順にクリックします。
-
[古いアイテムの整理] で、[自動整理の設定] をクリックします。
-
[次の間隔で古いアイテムの整理を行う (日数)] チェック ボックスをオフにします。










