この記事では、フォントの変更、リンクの埋め込み、段落記号の表示または非表示、メール メッセージへのテキストと画像の貼り付けなど、一般的な書式設定タスクの一部を実行する方法について説明します。
フォントを変更する
既定のフォントは Calibri (Body) 11 ですが、これを変更できます。
-
フォントを変更するテキストを強調表示します。
-
ドロップダウン リストから、フォントとフォント サイズを選びます。
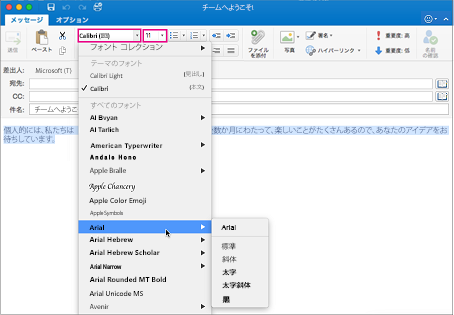
-
[フォントの色] から色を選び、色を追加します。
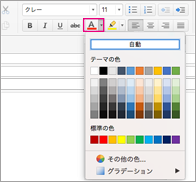
フォント サイズの変更については、「Outlook for Macでフォント サイズを変更する」を参照してください。
リンクを埋め込む
ハイパーリンクテキストは下線が付き、青いフォントで表示されますが、フォント、サイズ、色、スタイルを編集できます。
-
リンクに変換する単語を強調表示します。
-
[ リンク] をクリックします。

-
使用する URL を入力し、[OK] をクリック します。 先ほど選択したテキストは、受信者が Web ページに直接移動するために選択したハイパーリンクになります。
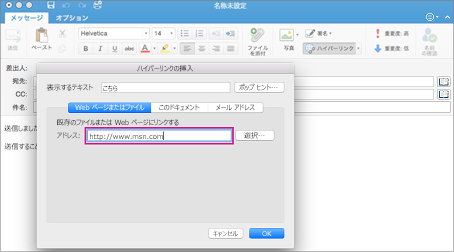
-
URL を編集するには、ハイパーリンク付きテキストを右クリックまたは Ctrl キーを押しながらクリックし、[ ハイパーリンク ] > [ ハイパーリンクの編集] を選択します。
![[ハイパーリンク] メニューの [ハイパーリンクの編集] オプションを表示します](https://support.content.office.net/ja-jp/media/0988ba85-348a-4091-852a-cbb0e893c344.png)
-
ハイパーリンクの形式を編集するには、ハイパーリンク付きテキストを選択し、これらのボタンのいずれかをクリックして書式設定を適用します。

テキストと画像をメッセージに貼り付ける
-
メッセージに追加するコンテンツを選んでコピーします。
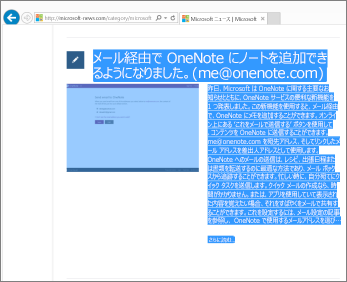
-
メール メッセージに移動して、[編集]、[貼り付け] の順に選びます。
-
貼り付けたテキストの下に、貼り付けコントロールのアイコンが表示されます。 クリックすると、貼り付けオプションが表示されます
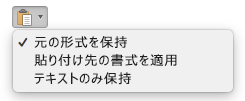
-
ソースの書式設定を保持すると、 元のすべての書式設定と画像が保持されます。
-
[宛先の書式設定に一致する] では、メッセージで使用しているものと一致するようにフォントが変更されます。 画像は変更されません。
ヒント: テキストをメッセージに貼り付けるときにフォントが拡大する場合は、この貼り付けオプションを使用して、問題を解決します。
-
[テキストのみ保持] をクリックすると、すべての書式設定と画像が削除され、テキストだけが残ります。
-
-
希望するものを選びます。
リストを追加する
リボンのリスト ボタンを使用して、箇条書きまたは番号の形式を選択します。 インデント ボタンを使用してリストのセクションを昇格または降格して、入れ子になったリストを作成することもできます。

-
箇条書きが必要な場所にカーソルを置きます。
-
[メッセージ] タブで、[行頭文字] または [段落番号] の横の矢印をクリックします。
-
行頭文字または段落番号のスタイルを選んで、入力を開始します。 行頭文字で使用できるスタイルの例は、次のとおりです。
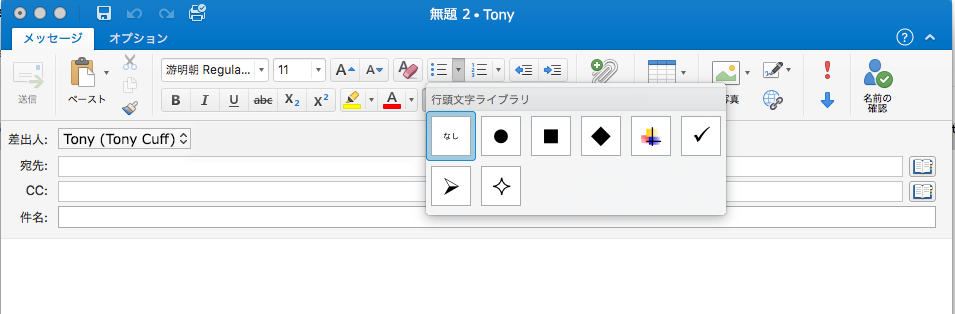
-
Enter キーを押して新しい箇条書きを挿入するか、Enter キーを 2 回押して箇条書きを終了します。
ヒント: 段落をアスタリスクとスペース (*) で始めるか、番号 1 とピリオド (1.) で始めると、Outlook には、[オートコレクションのオプション] が表示され、箇条書きまたは段落番号の作成が開始されます。 箇条書きや番号付きリストが不要な場合は、[オートコレクト オプション] ボタンをクリックし、[箇条書きListsの自動作成を停止] または [番号付きListsの自動作成を停止] をクリックします。
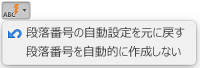
カスタム箇条書きを作成する
イメージからカスタム箇条書きを作成できます。
-
箇条書きのリストを作成します。
-
箇条書きを右クリックし、[ 箇条書きと段落番号 ] > [カスタマイズ] を選択します。
-
箇条書きとして使用する画像を選択します。
表を挿入する
行と列の数を指定することで、テーブルを挿入できます。 カスタム幅の動作を使用して、大きなテーブルまたはテーブルを挿入することもできます。
テーブルを挿入する最も基本的な方法を次に示します。
-
テーブルの目的の場所にカーソルを置きます。
-
[ メッセージ ] タブで、[ テーブル の

-
をクリックすると、メッセージにテーブルが表示されます。
より大きなテーブルの場合、または列をより詳細に制御する場合は、代わりに [テーブルの挿入] コマンドを使用します。
-
[ メッセージ ] タブの [ テーブル] をクリックし、[ テーブルの挿入] をクリックします。
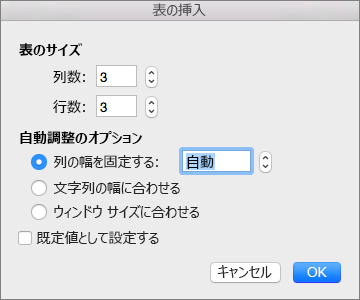
-
[表のサイズ] で、行と列の数を入力します。
-
[自動調整のオプション] には、列幅の決定方法について 3 つのオプションが用意されています。
-
最初の列の幅: Outlook で自動で列の幅を自動的に設定することも、すべての列に対して特定の幅を設定することもできます。
-
[文字列の幅に合わせる]: 初めに最小の列幅で作成され、内容を追加すると、それに合わせて拡張されます。
-
[ウィンドウ サイズに合わせる]: 文書のサイズに合わせて表全体の幅が自動的に調整されます。
-
-
作成している表を、今後作成する表の手本にしたい場合は、[既定値として設定する] をオンにします。
-
[OK] をクリックします。
表内でクリックすると、[テーブル デザイン] タブと [レイアウト] タブが表示されます。 [テーブル デザイン] タブで、さまざまな色や表スタイルを選び、表の罫線を追加または削除します。 [ レイアウト ] タブでは、 行または列の追加または削除、 セルのマージ、 テーブルのサイズ変更を行うことができます。
ある場所から書式をコピーして別の場所に適用する
色、フォント スタイル、サイズ、罫線のスタイルなど、同じ書式を複数の場所から別の場所まで、複数のテキストまたはグラフィックスにすばやく適用できます。
-
コピーする書式が適用されている文字列または図を選択します。
-
[ メッセージ ] タブで、[ 書式ペインタ

ヒント: ドキュメント内の複数の選択範囲の形式を変更するには、

-
ブラシを使って、選択した文字列または図に書式を貼り付けて適用できます。

段落記号を表示または非表示にする
電子メール メッセージを作成するときに、テキスト内にいくつかの記号が表示される場合があります。 これらは、Outlook のドット (スペースの場合) や矢印 (タブ文字の場合) など、実際には書式設定マークです。 フォーマット マークは、テキスト レイアウトを補助します。 印刷されたメッセージには表示されません。
注: このセクションのスクリーン ショットは、 Outlook 2016で撮影されました。 ビューは若干異なる場合がありますが、特に記載がない限り、機能は同じです。
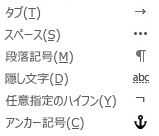
注: 書式設定マークのオンとオフを切り替えると、作成、返信、または転送するすべての後続のメッセージに対して、選択は有効なままになります。
段落記号をすばやく表示または非表示にするには、[ メッセージ ] タブの [ 










