Outlook 2016 for Mac には「ワンクリック アーカイビング」という新しい機能があります。 この機能を使用すると、受信トレイのアイテムや別のフォルダーをアーカイブ フォルダーにすばやく移動できます。 アーカイブしたアイテムには引き続きアクセスできる一方で、受信トレイがすっきりします。
1 回のクリックでメッセージをアーカイブする
Outlook 2016 for Mac に接続した任意のメール アカウントのメッセージをアーカイブできます。 このようなメール アカウントには、Exchange (2016 以降のバージョン)、Microsoft 365、Outlook.com、Hotmail、iCloud、Google、Yahoo! などがあります。
-
フォルダーからアーカイブするメッセージを 1 つまたは複数選択します。
-
リボンの [アーカイブ] を選びます。
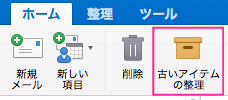
または

[アーカイブ] ボタンが表示されず、最新の Outlook for Mac インターフェイスを使用している場合は、ツールバーをカスタマイズする必要がある場合があります。
-
[アーカイブ] を選択した直後にメッセージが指定のアーカイブ フォルダーに移動します。 間違ってメッセージをアーカイブした場合、アーカイブ フォルダーに移動し、メッセージを受信トレイに戻します。
アーカイブを初めて使用する場合
以前にメール アカウントのアーカイブ フォルダを設定したことがない場合は、次のプロンプトが表示される場合があります。
![このメッセージは Outlook 2016 for Mac で [アーカイブ] ボタンを初めて使用する際に表示されます](https://support.content.office.net/ja-jp/media/b2a0dffb-4ea3-4e90-96dd-7d4440876839.png)
次のいずれかのオプションを選びます。
-
続ける: メール アカウントのフォルダーの一覧に新しいフォルダーが表示されます。 このプロセスを繰り返して、メール アカウントごとにアーカイブ フォルダーを作成してください。 フォルダーは、それぞれのアカウントで Microsoft 365、Outlook.com、Hotmail、iCloud 、Google、Yahoo! のアーカイブと 名付けられます。 Gmail 向けのアーカイブ フォルダーはすべてのメールと呼びます。
![[アーカイブ] フォルダーが強調表示された Exchange と Gmail のフォルダー リストを並べて比較したビュー](https://support.content.office.net/ja-jp/media/a2471bba-511c-4c90-a18e-d95ba6891686.png)
-
別のフォルダーを選択する: アーカイブにある既存フォルダーのいずれかを選択します。
そのプロンプトが表示されない場合は、メールが自動的にアーカイブフォルダに移動します。










