メール メッセージのプライバシーを保護する必要がある場合は、暗号化します。 Outlook で電子メール メッセージを暗号化すると、読み取り可能なプレーン テキストからスクランブルされた暗号テキストに変換されます。 メッセージの暗号化に使用される公開キーと一致する秘密キーを持つ受信者のみが、読み取りのためにメッセージを解読できます。 ただし、対応する秘密キーを持たない受信者には、解読できないテキストが表示されます。
メール メッセージにデジタル署名すると、なりすましではなく信頼できる送信者からのメールであることを受信者が確認できます。 デジタル署名を使用するには、送信と受信者の両方に、S/MIME 標準をサポートするメール アプリケーションが必要です。 Outlook では S/MIME 標準がサポートされています。
Outlook では、次の 2 つの暗号化オプションがサポートされています。
-
S/MIME 暗号化 - S/MIME 暗号化を使用するには、送信者と受信者に S/MIME 標準をサポートするメール アプリケーションが必要です。 Outlook では S/MIME 標準がサポートされています。
-
Microsoft 365 メッセージ暗号化 (Information Rights Management) - Microsoft 365 Message Encryption を使用するには、送信者に Office 365 Enterprise E3 ライセンスに含まれるメッセージ暗号化 Microsoft 365 が必要です。
暗号化されたメッセージを送信する
S/MIME を使用した暗号化
この手順を開始する前に、まずコンピューターのキーチェーンに 証明書 を追加しておく必要があります。 証明機関にデジタル証明書を要求する方法については、「 Mac ヘルプ」を参照してください。 また、Outlook で連絡先のエントリと共に保存された各受信者の 証明書 のコピーも必要です。 連絡先の証明書を Outlook に追加する方法の詳細については、「連絡先の証明書を インポート、エクスポート、または削除する」を参照してください。
受信者がMicrosoft Exchange Serverによって使用されるグローバル アドレス一覧 (GAL) など、 LDAP ディレクトリ サービスに一覧表示されている場合、受信者の証明書はディレクトリ サービスに発行され、他の連絡先情報と共に使用できます。
受信者が LDAP ディレクトリ サービスに一覧表示されている場合、受信者の証明書はディレクトリ サービスに発行され、他の連絡先情報と共に使用できます。
-
[ツール] メニューの [アカウント] をクリックします。
![[ツール] タブの [アカウント] ボタン](https://support.content.office.net/ja-jp/media/76020d10-6ecb-4040-9913-abdcfc430caf.png)
-
暗号化されたメッセージを送信するアカウントをクリックし、[ 高度な > セキュリティ] を選択 します。
-
[ 証明書] で、使用する証明書を選択します。 Mac OSX ユーザー アカウントのキーチェーンに追加した証明書と、デジタル署名または暗号化に有効な証明書のみが表示されます。 キーチェーンに証明書を追加する方法の詳細については、「Mac ヘルプ」を参照してください。
-
[OK] をクリックして、[アカウント] ダイアログ ボックスを閉じます。
-
Microsoft 365 サブスクライバーであり、ビルド 16.19.18110915 以降の場合は、
メール メッセージで [ オプション] を選択し、ドロップダウンから [ 暗号化 して S/MIME で暗号化 ] オプションをパックします。
![[S/MIME で暗号化する] オプション](https://support.content.office.net/ja-jp/media/034ee0c9-2f77-4cff-8daa-eaf7f31cb55a.png)
-
Outlook for Mac 2019 の場合
電子メール メッセージで、[ オプション] > [ セキュリティ ] > [メッセージの暗号化] を選択します。
![Outlook 2016の [セキュリティとアクセス許可] ボタン](https://support.content.office.net/ja-jp/media/2d2e55ff-6443-4a31-a7a8-0992aa6f74f4.png)
-
メッセージの作成を完了し、[送信] をクリックします。
注: 暗号化されたメッセージを送信するとき、受信者の証明書を使って、受信者のメッセージのコピーが暗号化されます。 送信者の証明書は、Outlook の [送信済みアイテム] または [下書き] フォルダーに保存されるメッセージのコピーを暗号化するために使われます。
Microsoft 365 メッセージ暗号化を使用した暗号化
-
Microsoft 365 サブスクライバーであり、ビルド 16.19.18110915 以降の場合は、
メール メッセージで [ オプション] を選択し、[ 暗号化 ] を選択し、 転送不可 や 暗号化専用など、適用する制限がある暗号化オプションを選択します。
![電子メール メッセージに [暗号化] ボタンを表示する](https://support.content.office.net/ja-jp/media/c7e5648f-8393-4a77-ab62-b24a803e49e4.png)
注: Microsoft 365 メッセージ暗号化は、 Office 365 Enterprise E3 ライセンスの一部です。 さらに、Encrypt-Only 機能 ([暗号化] ボタンの下のオプション) は、Exchange Onlineも使用するサブスクライバー (Microsoft 365 Apps for enterprise ユーザー) に対してのみ有効になります。
-
Outlook for Mac 2019 の場合
電子メール メッセージで、[オプション] > [アクセス許可] を選択し、[転送不可] など、適用する制限がある暗号化オプションを選択します。
![Outlook 2016の [セキュリティとアクセス許可] ボタン](https://support.content.office.net/ja-jp/media/2d2e55ff-6443-4a31-a7a8-0992aa6f74f4.png)
注: Encrypt-Only 機能は、これらのバージョンのOutlook for Macでは有効になっていません。
デジタル署名されたメッセージを送信する
この手順を開始する前に、コンピューターのキーチェーンに証明書を追加しておく必要があります。 証明機関にデジタル証明書を要求する方法については、「 Mac ヘルプ」を参照してください。
-
[ツール] メニューの [アカウント] をクリックします。
![[ツール] タブの [アカウント] ボタン](https://support.content.office.net/ja-jp/media/76020d10-6ecb-4040-9913-abdcfc430caf.png)
-
デジタル署名されたメッセージを送信するアカウントをクリックし、[ 詳細な > セキュリティ] を選択 します。
-
[ 証明書] で、使用する証明書を選択します。 Mac OSX ユーザー アカウントのキーチェーンに追加した証明書と、デジタル署名または暗号化に有効な証明書のみが表示されます。 キーチェーンに証明書を追加する方法の詳細については、「Mac ヘルプ」を参照してください。
-
次のいずれかの操作を実行します。
デジタル署名されたメッセージをすべての受信者が開くことができるようにするには、 S/MIME メール アプリケーションを持っていなくても、証明書を確認できない場合でも、[ クリア テキストとしてデジタル署名されたメッセージを送信する] を選択します。
受信者が暗号化されたメッセージを送信できるようにするには、署名証明書と暗号化証明書が選択されていることを確認し、[署名 済みメッセージに証明書を含める] を選択します。
-
[OK] をクリックして、[アカウント] ダイアログ ボックスを閉じます。
-
Microsoft 365 サブスクライバーであり、ビルド 16.19.18110402 以降の場合 は、
電子メール メッセージで、[ オプション] を選択し、[署名] を選択 します。
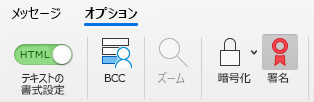
Outlook for Mac 2019 の場合
電子メール メッセージで、[ オプション] > [ セキュリティ ] > [デジタル署名メッセージ] を選択します。
![Outlook 2016の [セキュリティとアクセス許可] ボタン](https://support.content.office.net/ja-jp/media/2d2e55ff-6443-4a31-a7a8-0992aa6f74f4.png)
-
メッセージの作成を完了し、[送信] をクリックします。










