ほとんどのカスタマイズ オプションは、Outlook のメニュー バーとリボンで使用できます。 メニュー バーが表示されない場合は、全画面表示モードである可能性があります。 マウスを画面上部の近くに置いてメニュー バーを表示するか、左上の緑色のボタンをクリックして全画面表示モードのままにします。
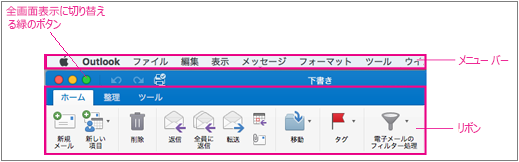
|
目的 |
操作 |
|
複数のアカウントからのメッセージを表示する |
左上 の [すべてのアカウント] を選択し、[ 受信トレイ] をクリックします。
|
|
リボンの表示/非表示の切り替え |
[ リボン > 表示] を選択 します。 |
|
サイドバーを表示または非表示にする (フォルダー ウィンドウ) |
[ ビュー >サイドバー] を選択します。 |
|
フォルダーを表示または非表示にする |
|
|
閲覧ウィンドウを移動または非表示にする |
閲覧ウィンドウのサイズを変更するには、閲覧ウィンドウとメッセージ リストの境界線にポインターを置き、罫線を右または左にドラッグします。 |
|
メッセージ 一覧の並べ替え順序を変更する |
[ 整理 ] > [並べ替え] を選択し、オプションを選択します。 |
|
メッセージ リストの列を選択する 利用できる列は、一覧のアイテムの種類によって異なります。 |
列は、閲覧ウィンドウが非表示またはアイテムリストの下に配置されている場合に最適に機能するため、[閲覧ウィンドウの整理] > [下] または [オフ] > 選択します。 [ 列 > 表示 ] を選択 し、列名をクリックします。 現在のビューの列には、チェック マークが表示されます。
|
|
送信者別にメールを整理する |
メッセージが右側または下部に表示されるように設定されている場合でも、[整理] タブの [並べ替え] メニューをクリックし、[差出人] を選択するだけで、送信者がメールを整理できます。
右側にメッセージを表示するように閲覧ウィンドウが設定されている場合は、メッセージ一覧の上部にある [ By ] メニューをクリックし、[ From] を選択します。
下にメッセージを表示するように閲覧ウィンドウが設定されている場合は、メッセージ列ヘッダー セクション内の任意の場所を右クリックまたは Ctrl キーを押しながらクリックし、[配置元] > 選択します。
|
|
未読、添付ファイル、または送信日でメールをフィルター処理する |
[ ホーム > フィルター] を選択し、オプションを選択します。 |
よく寄せられる質問
フォルダーリストとメールリストのフォントサイズを変更操作方法?
手順については、「Outlook for Macでフォント サイズを変更する」を参照してください。
ボタンのサイズを変更操作方法?
現時点ではボタンのサイズを変更できません。
ボタン操作方法リボンに追加しますか?
でリボンのボタンを追加または削除することはできません Outlook for Mac。 この機能を要求する場合は、 Outlook の提案ボックスにアクセスしてください。
操作方法未読メッセージの外観を変更しますか?
未読メッセージは青いドットでマークされ、閲覧ウィンドウが項目一覧の右側に配置されている青い時刻と日付が表示されます。 閲覧ウィンドウが非表示になっているか、項目リストの下に配置されている場合、太字の種類があります。 開封済みメッセージを未読としてマークする場合:
-
メッセージを選択します。
-
マウス ボタンをクリックしながら 、Control キーを長押しします。
-
[ 未読としてマーク] を選択します。
閲覧ウィンドウに予定表を表示する
閲覧ウィンドウに予定表を表示することはできません。 ページの下部にある予定表アイコンを選択して、予定表を表示します。
![Outlook のフォルダー一覧の下部にある [予定表] ボタンを選択します](https://support.content.office.net/ja-jp/media/90eba7b1-2e4b-432c-9786-022c8c82e23d.png)

![[すべてのアカウント] フォルダーを表示します](https://support.content.office.net/ja-jp/media/7a5800aa-b7c1-401f-bbf9-2358cbff77ba.png)
![[並べ替え] メニューの [From] オプションの選択を示します](https://support.content.office.net/ja-jp/media/dc548e51-09ff-4649-b6ad-18ee2aac398e.png)
![[By] メニューの [From]\(から\) の選択が表示されます](https://support.content.office.net/ja-jp/media/cfa113c9-7806-4121-9aee-802e2830f93b.png)
![メッセージ ヘッダーからアクセスした [配置] メニューを表示します](https://support.content.office.net/ja-jp/media/f840f13c-51a5-48e6-adf3-8cfa33e34e37.png)









