Outlook は、メール、予定表、連絡先、タスク、To Do リストをすべて 1 か所で整理します。 このorganizationは、メール アカウントから始まります。 そこから、メールの操作を開始し、タスクや予定に変換し、連絡先に対話するユーザーに関する情報を保存して、メール アドレスや電話番号を覚えておく必要がないようにすることができます。 いくつかの基本的なタスクについて簡単に説明しましょう。
はじめに
最初に Outlook アカウントを設定します。 その後は、メールの送受信を開始できるようになり、予定表の使用、連絡先の作成、Outlook タスクの操作が可能になります。
同じコンピューターで以前のバージョンの Outlook を使用していた場合、設定は自動的に行われます。 初めて使用する場合は、Outlook の初回実行時に自動アカウント セットアップが起動し、設定の手順が示されます。
このセットアップでは、名前、メール アドレス、パスワードの入力を求められます。 通常必要なのはこれだけですが、自動セットアップが失敗した場合は、Outlook によって他の情報 (メール サーバー名など) の入力も求められる可能性があります。 これらの情報がない場合は、メール プロバイダーに詳細を問い合わせてください。
![Backstage ビューの [アカウントの追加] ボタン](https://support.content.office.net/ja-jp/media/9e6d0c1e-8288-4103-8d02-7a3cc0c07990.png)
注: 別のメール アカウントを後で追加する必要がある場合は、準備が整ったら [ファイル]、[アカウントの追加] の順に選択し、自動アカウント セットアップを起動します。
クイック アクセス バー
クイック アクセス バーは、Outlook の操作性において重要な役割を果たします。 これにより、主要な Outlook 機能であるメール、予定表、連絡先、タスクの間を簡単に移動できます。 これは標準的なタブとリボンに追加されているバーで、Outlook を簡単に使用および管理できるように、さまざまなツールとオプションを提供するものです。
クイック アクセス バーは、通常は Outlook ウィンドウの下部にあり、選択した設定に応じて、機能名に関連付けられているボタン名 (左の画像) またはアイコン (右の画像) のどちらかが表示されます。
|
|
|
クイック アクセス バーに表示する項目を変更する
クイック アクセス バーに表示するボタン (またはアイコン)、およびその表示順序を制御できます。
-
[その他]、[ナビゲーション オプション] の順に選択します。
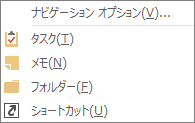
-
[ナビゲーション オプション] ダイアログ ボックスで、次の操作を行います。
![クイック アクセス バーの [ナビゲーション オプション] ダイアログ ボックス](https://support.content.office.net/ja-jp/media/d6b22396-a433-4cf3-9845-a29a3c3baf51.png)
-
バーに表示するボタンまたはアイコンの数を変更するには、[表示アイテムの最大数] の既定の設定 4 を増減します。
-
名前の代わりにアイコンを表示するには、[コンパクト ナビゲーション] チェック ボックスをオンにします。
-
ボタンおよびアイコンを並べ替えるには、[表示する順番] ボックス内のアイテムを選択し、[上へ移動] または [下へ移動] を選択します。
-
-
[OK] を選びます。
ヒント: 変更が気に入らないか、または最初からやり直す場合は、[リセット] を選択します。
メール
メールにより、組織内外の人とつながることができます。 メール メッセージに電子署名と添付ファイルを追加できます。
新しいメール メッセージを作成する
-
任意のメール フォルダー (受信トレイなど) から [新しい電子メール] を選択します。
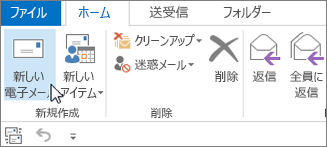
キーボード ショートカット: 電子メール メッセージを作成するには、Ctrl キーと Shift キーを押しながら M キーを押します。
-
メールの作成が終わったら、[送信] を選択します。
詳細については、「電子メール メッセージを作成する」を参照してください。
メッセージにメール署名を追加する
メッセージの最下部に表示する個人用の署名を作成します。 署名には、テキスト、画像、電子名刺、ロゴ、さらには手書きの署名の画像も含めることができます。
署名を作成する
-
新しいメッセージで、[署名]、[署名] の順に選択します。
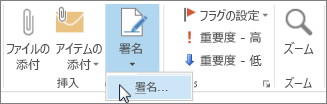
-
[電子メール署名] タブで [新規作成] を選択します。
-
名前を入力してから、[OK] を選択します。
-
[既定の署名の選択] で、次の操作を行います。
-
[電子メール アカウント] のリストで、署名を関連付ける電子メール アカウントを選択します。
-
[新しいメッセージ] のリストで、すべての新しいメール メッセージに自動的に追加する署名を選択します。 メール メッセージで自動署名を行わない場合は、既定値は (なし) なのでこのオプションは無視できます。
-
[返信/転送] のリストで、メッセージを返信または転送するときに自動的に追加する署名 (自動署名) を選択します。 それ以外の場合は、既定のオプションの (なし) をそのまま指定します。
-
-
[署名の編集] で、署名を入力し、[OK] を選択します。
署名を追加する
-
新しいメッセージで、[署名] を選択し、追加するメッセージを選択します。
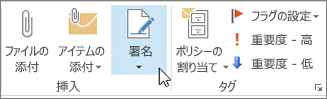
詳細については、「電子メール メッセージの署名を作成して追加する」を参照してください。
メール メッセージを転送する、またはメッセージに返信する
-
リボン上、または閲覧ウィンドウで、[返信]、[全員に返信]、または [転送] を選択します。
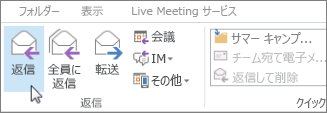
-
[宛先]、[CC]、または [BCC] ボックスで、次のいずれかの操作を行います。
-
受信者を追加するには、適切なボックス内をクリックし、受信者の名前を入力します。
-
受信者を削除するには、適切なボックス内をクリックし、受信者の名前を選択し、Del キーを押します。
-
詳細については、「メール メッセージに返信または転送する」を参照してください。
メール メッセージに添付ファイルを追加する
ファイルを共有するためにメッセージに添付することができます。 また、メッセージ、連絡先、タスクなど、他の Outlook アイテムを添付することもできます。
-
新しいメッセージを作成するか、既存のメッセージを選択して、[返信]、[全員に返信]、または [転送] を選択します。
-
メッセージ ウィンドウで、[メッセージ]、[ファイルの添付] の順に選択します。
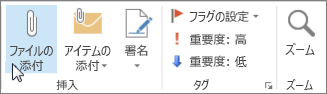
詳細については、「電子メール メッセージにファイル、メッセージ、連絡先、またはタスクを添付する」を参照してください。
メール メッセージの添付ファイルを開く、または保存する
添付ファイルは、閲覧ウィンドウから、または開いているメッセージから開くことができます。 添付ファイルを開いて表示した後は、そのファイルを保存できます。 メッセージに複数の添付ファイルが含まれている場合は、それらをグループとして一度に保存できます。
添付ファイルを開く
使用している Outlook のバージョンによっては、添付ファイルを開くのに複数のオプションを使用できる場合があります。
-
添付ファイルをダブルクリックします。
詳細については、「添付ファイルを開く」を参照してください。
添付ファイルを保存する
-
閲覧ウィンドウまたは開いているメッセージで添付ファイルを選択します。
-
[添付ファイル] タブの [アクション] で [名前を付けて保存] を選択します。 添付ファイルを右クリックし、[名前を付けて保存] を選択することでも同じ操作を実行できます。
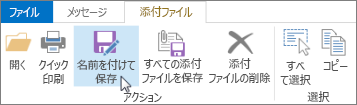
詳細については、「添付ファイルを表示する、開くまたは保存する」を参照してください。
iOS または Android 用の Outlook をインストールする
|
Outlook for iOS または Outlook for Android を使用する場合、下書きはモバイル デバイスに自動的に同期されます。 そこから、コンピューターで開始したメッセージを完了したり、写真やカメラから添付ファイルを簡単に追加したり、Office Lens を使用して会議のホワイトボードからノートをキャプチャしたりできます。 |
予定と会議は個人生活とビジネス ライフの副産物であり、予定表はその両方を管理するのに最適な手段です。 Outlook を使用して、スケジュール済みイベントのアラームを設定することもできます。
予定表の予定を作成する
Outlook では、予定と会議は異なります。 予定は、予定表に設定する活動の中で、他のユーザーへの出席依頼や会議室や機器などのリソースの予約を伴わない活動です。
![[予定表] をクリックする](https://support.content.office.net/ja-jp/media/c11a7507-ff21-47d6-938d-c25bf0df6d9d.png)
-
[予定表] フォルダーで、[新しい予定] を選択します。 または、予定表のグリッドでタイム ブロックを右クリックし、[新しい予定] を選択します。
![[予定表] の [新しい予定]](https://support.content.office.net/ja-jp/media/e13c5240-7ac5-4d3c-abfe-4821505c7b55.png)
キーボード ショートカット: 予定を作成するには、Ctrl + Shift + A キーを押します。
詳細については、「予定を設定する」を参照してください。
会議の予約
Outlook では、会議には他のユーザーが含まれ、会議室などのリソースを含めることもできます。 会議出席依頼への返信は、[受信トレイ] で受け取ります。
-
[予定表] フォルダーで、[新しい会議] を選択します。
![予定表の [新しい会議]](https://support.content.office.net/ja-jp/media/2fa74476-161b-4db2-b956-67ca01125dd7.png)
キーボード ショートカット: Outlook内の任意のフォルダーから新しい会議出席依頼を作成するには、Ctrl + Shift + Q キーを押します。
詳細については、「他のユーザーとの会議の予定を立てる」を参照してください。
アラームを設定する
アラームは、重要な締め切りに遅れないように、通知ウィンドウにポップアップ表示されます。 メール メッセージ、予定、連絡先など、Outlook のほぼすべてのアイテムに対するアラームを設定または解除できます。
予定または会議
-
[予定] または [会議] を開き、予定または会議のどれくらい前にアラームを表示するかを [アラーム] ボックスの一覧から選択します。 アラームを解除するには、[なし] を選択します。
メール メッセージ、連絡先、タスク
-
[フラグの設定] の [アラームの追加] を選択します。
ヒント: アラームを使うと、メール メッセージに To Do アイテムというフラグを簡単に設定できます。 これにより、タスク一覧と [タスク] フォルダーの中にメッセージが表示されますが、アラームが自動的に追加されることはありません。 メッセージ一覧のフラグを右クリックすると、アラームが追加されます。 メッセージを開いているときは、[フラグの設定]、[アラームの追加] の順に選択しても同じ操作を実行できます。
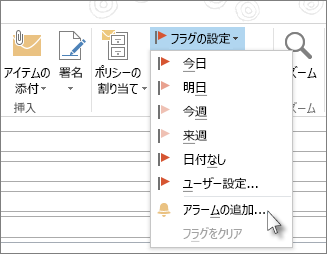
連絡先
連絡先は、ビジネスおよび個人の連絡先を形成する個人および企業のバケット名です。 連絡先として追加する対象は完全に任意であり、追加できる対象と追加できない対象について適用される場合のある唯一の制限は、ユーザーまたは会社によって課せられた制約だけです。 たとえば、特定の外部メール アドレスとの通信に関するルールが会社に存在する場合があります。
連絡先を作成する
連絡先は、名前とメール アドレスのようにシンプルにすることも、たとえば住所、複数の電話番号、写真、誕生日などの詳細を含めることもできます。 Outlook ウィンドウの左下隅にあるショートカット バーの [連絡先] オプションの下に、連絡先が表示されます。

-
[連絡先] で、[新しい連絡先] を選択します。
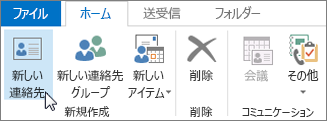
キーボード ショートカット: Outlook内の任意のフォルダーから連絡先を作成するには、Ctrl + Shift + C キーを押します。
詳細については、「連絡先を作成、追加する」を参照してください。
Outlook アドレス帳で連絡先リストを取得する
アドレス帳で連絡先のコピーを保存することをお勧めします。 Windows 版の Outlook 2013、Outlook 2016 で、連絡先のコンマ区切り値 (.csv) ファイルをデバイスにダウンロードし、Excel で開くことができます。
-
Outlook を開き、[ファイル]、[開く/エクスポート]、[インポート/エクスポート] の順に選択します。
![[開く/エクスポート] を選び、[インポート/エクスポート] を選びます。](https://support.content.office.net/ja-jp/media/2d887483-b6a9-4244-9094-26627b699722.png)
-
インポートおよびエクスポート ウィザードで、[ファイルのエクスポート]、[次へ] の順に選択します。
-
[コンマ区切り値] を選択し、[ファイルのエクスポート] ページで、自分のアカウントのエクスポート元のフォルダーとして [連絡先] を選択します。
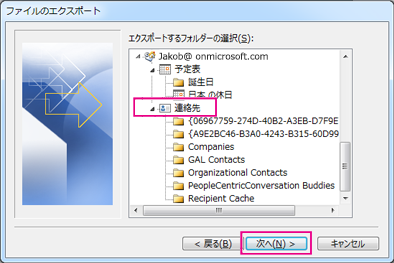
重要: 次に進む前に、選択した連絡先フォルダーが自分のメール アカウントに接続されていることを確認します。 これは、他者のコンピューターからこれらの手順を実行している場合に特に重要です。
-
[次へ]、[参照] の順に選択し、コンマ区切り (.csv) ファイルを保存する場所に移動します。
-
ファイル名を入力し、[OK]、[次へ] の順に選択します。

-
[完了] を選択して、エクスポート プロセスを開始します。
注: Outlook では、エクスポート プロセスが完了したときにメッセージは表示されません。
連絡先の .csv ファイルを開く
エクスポートした連絡先のコンマ区切り値 (.csv) ファイルは、通常は Excel で開かれます。
-
.csv ファイルを保存した場所に移動し、ファイルを開きます。
-
連絡先がファイルに一覧表示されていることを確認します。

注: 空のセルがある場合もあります。 これは正常です。
-
同じバージョンの Outlook を備えた別のデバイス、または別のメール サービスにファイルをインポートする際の潜在的な問題を回避するために、何も変更せずにファイルを閉じます。
タスク
タスクを作成する
多くの人が、紙やスプレッドシート、または電子的な方法と紙を使った方法とを組み合わせて使用して、やらなければならないことをリストにしています。 Outlook では、さまざまなリストを組み合わせて 1 つのリストにできるうえ、アラームを表示したり、タスクの進捗状況を確認したりできます。
-
Outlook を開き、[ホーム] タブの [新規作成] グループで、[新しいアイテム] を選択します。
-
[タスク] を選択し、必要に応じてタスク フォームに入力して、[保存して閉じる] を選択します。
キーボード ショートカット: 新しいタスクを作成するには、Ctrl + Shift + K キーを押します。
詳細については、「タスクと To Do アイテムを作成する」を参照してください。
タスクを依頼する
-
クイック アクセス バーの [

-
次のいずれかの操作を行います。
-
リボンで [

または
-
既存のタスクを開きます。
-
-
[タスクの割り当て] を選択します。
![リボンの [タスクの依頼] コマンド](https://support.content.office.net/ja-jp/media/83587afe-e91d-43fb-8b9d-c02fba230556.jpg)
-
タスク フォームで、次の操作を行います。
-
[宛先] ボックスに、名前またはメール アドレスを入力します。
-
[件名] を追加し、[開始日] と [期限] を選択して、必要に応じて [状態] と [優先度] を設定します。
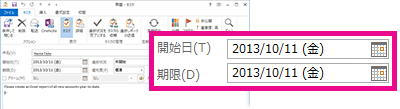
-
[タスク リストに最新情報を保存する] と [タスクの完了後、進捗レポートを送信してもらう] の 2 つのチェック ボックスの既定の選択を受け入れるか、オフにします。
-
必要に応じて、これらのチェック ボックスの下にあるコンテンツ ブロックにメッセージを入力します。
-
-
タスクを繰り返し実行するには、リボンで [定期的なアイテム] を選択し、[定期的なタスクの設定] ダイアログ ボックスで目的のオプションを選択して、[OK] を選択します。
注: 定期タスクを依頼する場合、タスクのコピーがタスク一覧に残りますが、更新されません。 [タスクの完了後、進捗レポートを送信してもらう] チェック ボックスをオンにした場合、タスクが完了するたびに進捗レポートが送信されます。
-
[送信] を選びます。
ヒント: Outlook では、1 人に割り当てられているタスクの進捗状況を追跡できます。 複数の人にタスクを実行させる場合は、タスクを小さな部分に分割するか、または各タスクを個別に割り当てます。 たとえば、3 人の作成者によって記述されるレポートを追跡するには、3 つの個別のタスクを作成し、適切な作成者に個別のタスクを割り当てます。
割り当てられたタスクを承諾または辞退する
タスクが作成され、自分に割り当てられると、受信トレイに表示されます。
![閲覧ウィンドウに表示されたタスクの依頼の [承諾] と [辞退]](https://support.content.office.net/ja-jp/media/ac2ba6cc-e806-48dc-b0e0-2b84b46156d7.jpg)
-
閲覧ウィンドウで、[承諾] または [辞退] を選択します。
または
タスクを開き、リボンで [承諾] または [辞退] を選択します。次に、選択したオプションにかかわらず、[コメントを付けて返信する] または [すぐに返信する ] のどちらかを選択し、[OK] を選択します。
注: Outlook タスク リストに、承認済みのタスクが表示されます。
タスクを開くと、自分および他者 (該当する場合) にタスクを割り当てた人に、返信、全員に返信、または転送することができます。 また、メッセージ ブロックにコメントを含めることもできます。
タスクを表示する
-
Outlookを開き、クイック アクセス バーで [

-
[タスク一覧] または [タスク] リストで、アイテムをダブルクリックして完全なフォームを表示します。
タスクを表示する方法はいつでも変更できます。
-
[ホーム] タブの [現在のビュー] グループで、別のビューを選択します。
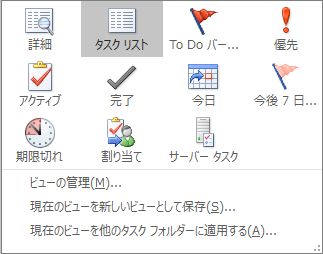
タスクを印刷する
タスクの表示方法を選択し、印刷する内容に基づいて、タスクが印刷される形式 ([表のスタイル] または [メモのスタイル] ) を選択できます。 たとえば、印刷する 1 つのタスクを選択した場合、使用可能な印刷設定はメモ スタイルのみです。 ただし、To-Do リストなどのリストを選択すると、表スタイルの印刷形式も提供されます。
-
クイック アクセス バーで [

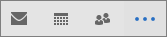
-
いずれかのフォルダー ([タスク一覧] または [タスク] リスト) 内の 1 つのタスクを選択するか、またはフォルダーを選択します。
-
[ファイル]、[印刷] の順に選択し、設定で目的の形式 (使用可能な場合) を選択します。
メール メッセージ、連絡先、または予定表アイテムを印刷する
Outlook では、メール メッセージ、連絡先、予定表アイテム、予定表、アドレス帳、メール フォルダーのコンテンツ一覧などの拡大ビューを印刷できます。
-
印刷する Outlook のアイテムまたはフォルダーを選択します。
-
[ファイル]、[印刷] の順に選択します。
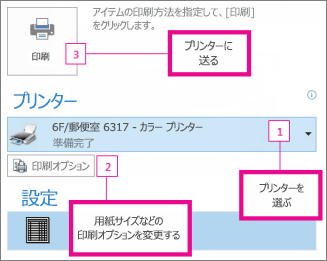
詳細については、「Outlook で印刷する」を参照してください。

![[メール]、[予定表]、[連絡先]、[タスク] の各ボタン (名前)、およびその他のオプション (3 つの点 (省略記号)) が表示されている Outlook クイック アクセス バー](https://support.content.office.net/ja-jp/media/dc22e8f6-8fc1-43c0-b518-4ba4f306febc.png)











