電子メール メッセージを翻訳する
Outlookでは、必要なときに単語、フレーズ、および完全なメッセージを翻訳できます。 Outlookを設定して、他の言語で受信したメッセージを自動的に翻訳することもできます。
別の言語でメール メッセージを受け取ると、メッセージの上部に、希望する言語に翻訳 Outlook するかどうかを確認するプロンプトが表示されます。
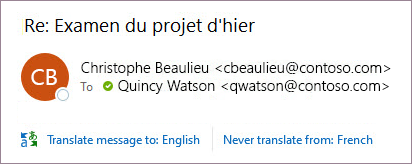
別の言語でメールを受信した場合、次の 2 つの方法で返信できます。
-
メッセージで、[メッセージの 翻訳] を選択します。 Outlookはメッセージ テキストを翻訳されたテキストに置き換え、この翻訳は 15 日間キャッシュされます。つまり、同じメッセージを 2 回翻訳する必要はありません。
メッセージを翻訳したら、[ 元 の言語でメッセージを表示する] または [ 自動翻訳を有効にする ] を選択して、メッセージを優先する言語に常に翻訳できます。
-
メッセージで、[ 翻訳しない] を選択します。 Outlook 、今後その言語でメッセージを翻訳するかどうかは確認されません。
何らかの理由でこれらのオプション Outlook提供されていない場合は、リボンから [翻訳 ] ボタンを選択するか、メッセージを右クリックして [ 翻訳] を選択し、[ メッセージの翻訳] を選択します。
-
[ ホーム ] タブで、[ 翻訳 ]> [ メッセージの翻訳] を選択します。
![[メッセージの翻訳] を選択します](https://support.content.office.net/ja-jp/media/a813787c-5734-41bf-840f-e05d4c3cfec5.jpg)
翻訳設定を変更するには、[ ホーム] > [翻訳 > 翻訳の基本設定] に移動します。
![[翻訳設定] を選択します](https://support.content.office.net/ja-jp/media/a68f3ffc-eb3e-44b9-aa13-2449936feb3a.jpg)
ここでは、任意の言語を設定できます。
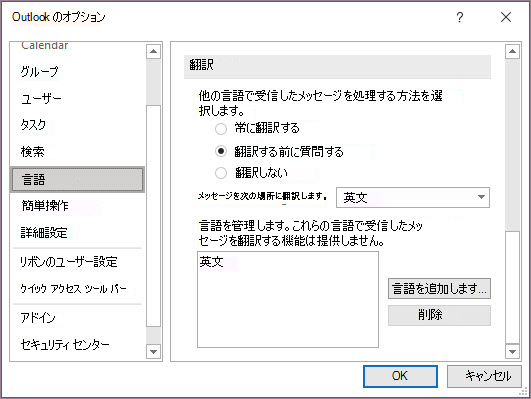
メール メッセージの一部を翻訳する
メッセージから少しだけテキストを翻訳するには、そのテキストを選択して右クリックします。 Outlook 表示されるコンテキスト メニューに翻訳が表示されます。
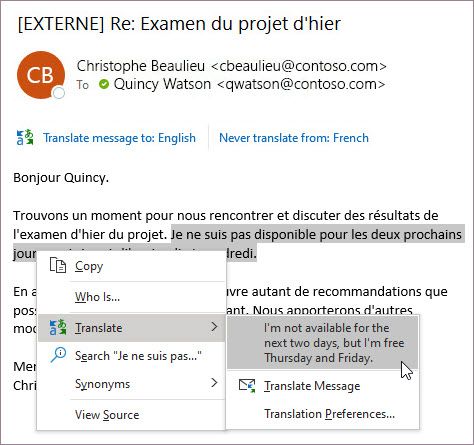
メールを作成するときに、テキストを選択して右クリックして、優先する言語に翻訳することもできます。 翻訳されたテキストをクリックすると、書き込んでいるメッセージに挿入できます。
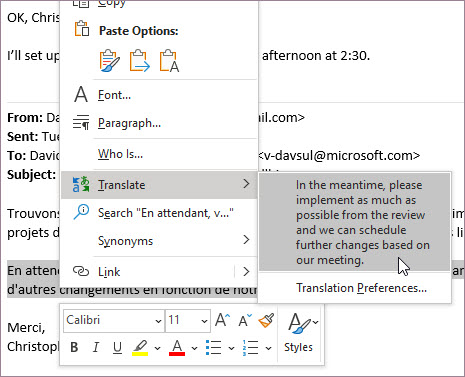
詳細については、「 Outlook での新しい翻訳機能の発表」を参照してください。
注: 自動翻訳とインテリジェントな翻訳候補は、Exchange Onlineメールボックスでのみ使用できます。
データの使用とプライバシー
Translator for Outlook によって提供されるEmail翻訳は、オンラインの Microsoft Translator サービスを利用します。 すべてのデータ転送は SSL を介してセキュリティで保護され、ファースト パーティまたはサード パーティのエンティティと保存、サンプリング、または共有されることはありません。 つまり、すべての変換と処理は、メモリ内のサーバーでのみ行われます。 (これは、Microsoft Translator の "トレースなし" オプションとも呼ばれます)。
次の 3 つの翻訳オプションを使用できます。
メール メッセージ全体を翻訳する
Outlook メッセージ全体をコンピューター ("機械翻訳") で翻訳し、Web ブラウザーに表示させることができます。 この種類の翻訳を選択すると、メッセージ内のコンテンツがインターネット経由でサービス プロバイダーに送信されます。
注: 機械翻訳は、内容の基本的な主題を把握したり、内容が関心のあるものであるかどうかを確認したりするのに便利です。 正確さが求められるドキュメントや機密性の高いドキュメントの場合、機械翻訳ではテキストの正確な意味や語調が反映されない可能性があるため、翻訳者による翻訳をお勧めします。
翻訳言語の選択
-
[校閲] タブの [言語] グループで、[翻訳] の [翻訳言語の選択] をクリックします。
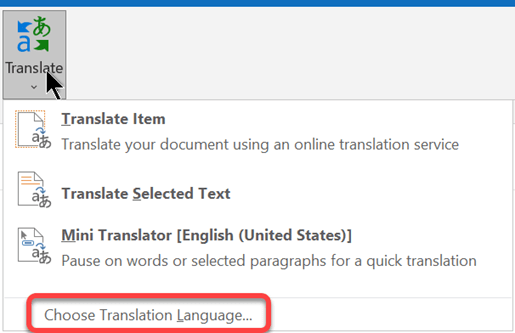
-
[ドキュメント翻訳言語の選択] で対象の [翻訳元の言語] および [翻訳言語] を選択し、[OK] をクリックします。
文書またはメッセージの翻訳
-
[校閲] タブの [言語] グループで [翻訳] をクリックします。
-
[ アイテムの翻訳] をクリックします。 選択した [翻訳元の言語] と [翻訳先の言語] が表示されます。
![[アイテムの翻訳] オプションを使用すると、翻訳の配信元言語とターゲット言語を指定できます。](https://support.content.office.net/ja-jp/media/22d6c9f7-3ba5-47dc-a31d-ba61a886f11b.png)
ブラウザー タブが開き、元の言語と翻訳用に選択した言語の両方でメッセージが表示されます。
注: 翻訳サービスを初めて使うときは、[OK] をクリックして、二か国語辞書をインストールし、[リサーチ] ウィンドウで翻訳サービスを使うことができるようにすることが必要な場合があります。 また、[リサーチ] ウィンドウの [翻訳オプション] リンクをクリックすると、使用できる二か国語辞書および機械翻訳サービスを確認できます。 [リサーチ] ウィンドウにアクセスする方法については、次のセクション (「選択したテキストを翻訳する」) を参照してください。
選択したテキストを翻訳する
メール メッセージ内のテキストを選択し、翻訳を依頼できます。
-
電子メール メッセージで、テキストを選択します。
-
[ メッセージ ] タブで、[ 翻訳 ] > [選択したテキストの翻訳] を選択します。
![[選択したテキストを翻訳] オプションは、ユーザーが指定したテキストを翻訳します。](https://support.content.office.net/ja-jp/media/249683ab-0281-4821-9a4b-f5187cb83f69.png)
-
[ リサーチ ] ウィンドウの [ 翻訳] で、配信元言語 (From) とターゲット言語 (To) を選択します。
![[リサーチ] ウィンドウでは、メール メッセージ内のテキストを翻訳するためのオプションを選択できます。](https://support.content.office.net/ja-jp/media/161d7be0-eed5-455d-b1ae-8fa18805749a.png)
Microsoft Translator の下に、翻訳された単語がすぐに表示されます。
-
翻訳されたテキストをクリップボードにコピーするには、[ 挿入 ] > [コピー] を選択します。
注:
-
翻訳サービスを初めて使うときには、[OK] をクリックして、二か国語辞書をインストールし、[リサーチ] ウィンドウで翻訳サービスを使うことができるようにします。
-
また、[リサーチ] ウィンドウの [翻訳オプション] リンクをクリックすると、使用できる二か国語辞書および機械翻訳サービスを確認できます。
-
翻訳に使用する言語を変更するには、[リサーチ] ウィンドウの [翻訳] で翻訳元と翻訳先の言語を選びます。 たとえば、英語をフランス語に翻訳するには、翻訳元の言語として [英語] を選び、翻訳先の言語として [フランス語] を選びます。
-
翻訳に使用するリソースをカスタマイズするには、[翻訳オプション] をクリックし、目的のオプションを選択します。
ミニ翻訳ツールでの単語の翻訳
ミニ翻訳ツールは、カーソルをポイントすると、1 つの単語の翻訳を表示します。 また、翻訳されたテキストをクリップボードにコピーしたり、別の場所に貼り付けたり、翻訳された単語の発音を再生したりすることもできます。
-
電子メール メッセージで、テキストを選択します。
-
[ メッセージ ] タブで、[ 翻訳 ] > [ミニ翻訳] を選択します。
![[翻訳] メニューでは、翻訳言語を選択できます。](https://support.content.office.net/ja-jp/media/bf4e9043-fcac-473d-bd26-14ccd4a3eedc.png)
-
翻訳する単語またはフレーズをマウスでポイントします。 文書に重なって薄いダイアログ ボックスが表示されたら、その上にマウスを移動すると使用可能な翻訳が表示されます。
注: その後、単語をポイントするたびにミニ翻訳ツール表示されます。 無効にするには、上記の手順 1 を繰り返します。
詳細については、「ミニ翻訳ツールを使用した翻訳」を参照してください。
データの使用とプライバシー
Translator for Outlook によって提供されるEmail翻訳は、オンラインの Microsoft Translator サービスを利用します。 すべてのデータ転送は SSL を介してセキュリティで保護され、ファースト パーティまたはサード パーティのエンティティと保存、サンプリング、または共有されることはありません。 つまり、すべての変換と処理は、メモリ内のサーバーでのみ行われます。 (これは、Microsoft Translator の "トレースなし" オプションとも呼ばれます)。
メール メッセージを翻訳するには、Translator for Outlook という名前の Microsoft アドインをインストールする必要があります。
Translator アドインを取得する
-
[ ツール ] メニューの [ アドインの取得] を選択します。
-
検索ボックスに「 Translator」と入力します。
-
結果のドロップダウン リストから、[ Translator for Outlook] を選択します。
-
[追加] を選択し、アドインをインストールします。
電子メール メッセージを翻訳する
-
翻訳するメッセージを選択します。
-
[ホーム] タブで [メッセージを翻訳] を選択します。
![Outlook for Mac のリボンの [翻訳] ボタン](https://support.content.office.net/ja-jp/media/ce84781c-4373-473d-a092-517311a53e30.png)
-
[翻訳ツール] ウィンドウで、メッセージをどの言語に翻訳するかを選択します。
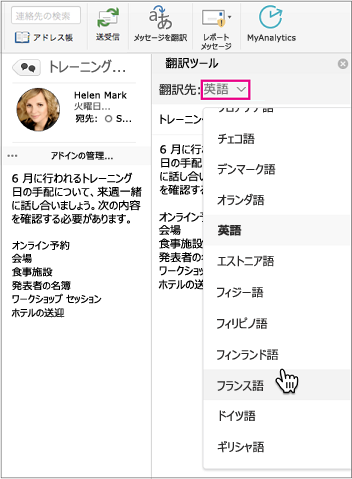
-
翻訳されたメッセージが表示されます。 Translator ウィンドウの上部にある [ × ] を選択して閉じることができます。
トラブルシューティング
翻訳ツールをインストールできない場合、メールボックスがサポート対象外のバージョンの Microsoft Exchange にホストされている可能性があります。 Microsoft 365 アカウントで Translator を使用している場合は、Exchange 2013 以降でホストされているメールボックスが必要です。 IT 部門 (商用ユーザー) またはインターネット サービス プロバイダー (コンシューマー ユーザー) に問い合わせてください。
翻訳ツールをインストールするには、Exchange の管理者がアドインを許可している必要があります。 アドインのアクティブ化の詳細については、「Outlook 用アプリへのユーザー アクセスを管理する」を参照してください。
データの使用とプライバシー
Translator for Outlook によって提供されるEmail翻訳は、オンラインの Microsoft Translator サービスを利用します。 すべてのデータ転送は SSL を介してセキュリティで保護され、ファースト パーティまたはサード パーティのエンティティと保存、サンプリング、または共有されることはありません。 つまり、すべての変換と処理は、メモリ内のサーバーでのみ行われます。 (これは、Microsoft Translator の "トレースなし" オプションとも呼ばれます)。
電子メール メッセージを翻訳する
-
別の言語で書かれた電子メール メッセージを受け取ると、メッセージの上部に、既定の言語に翻訳 Outlook するかどうかを確認するプロンプトが表示されます。
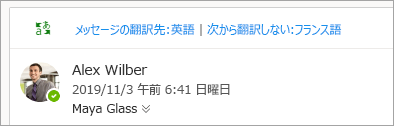
-
[メッセージを翻訳] を選択した場合、Outlook によってメッセージのテキストは翻訳されたテキストに置き換えられます。
次に、[元のメッセージを表示] を選択すると、メッセージが元の言語で表示されます。また、[自動翻訳を有効にする] を選択すると、別の言語のメッセージを常に翻訳するように設定できます。
-
[翻訳しない] を選択した場合、メッセージを翻訳するかどうかを確認するメッセージはその言語については Outlook で表示されなくなります。
-
翻訳の設定を変更し、翻訳言語を選択するには、[表示] タブで [設定の表示]

データの使用とプライバシー
Translator for Outlook によって提供されるEmail翻訳は、オンラインの Microsoft Translator サービスを利用します。 すべてのデータ転送は SSL を介してセキュリティで保護され、ファースト パーティまたはサード パーティのエンティティと保存、サンプリング、または共有されることはありません。 つまり、すべての変換と処理は、メモリ内のサーバーでのみ行われます。 (これは、Microsoft Translator の "トレースなし" オプションとも呼ばれます)。

![Outlook では、[翻訳] オプションは [メッセージ] タブにあります。](https://support.content.office.net/ja-jp/media/c88e9312-780a-4cdd-8ad4-5a9c20498562.png)









