OneNote を同期できないときの問題を解決する
この記事のトラブルシューティングに関する提案に従う前に、まずコンピューターの利用可能な Office 更新プログラムをチェックしてインストールしてください。
次に示すカテゴリは、Windows 上の OneNote デスクトップ アプリのユーザーを対象としています。 詳細については、OneNote バージョンとでは何が違うのか?を参照してください。
複数のデバイスで OneNote を使用しているときに最近の変更が表示されない場合、またはノートブックに同期エラーが表示されている場合は、次の手順を試してください。
-
コンピューターまたはデバイスのインターネット接続が良好であることを確認します。 信頼性の高い接続により、ノートをデバイス間で迅速かつ正常に同期できます。
-
ノートブックが OneDrive に保存されている場合は、サービス正常性の状態ページをチェックして、停止がないか確認します。 OneDrive で現在問題が発生している場合は、OneNote も影響を受ける可能性があります。
-
ノートブックが SharePoint に保存されている場合は、管理者に連絡して、問題の報告、確認、トラブルシューティングを行う必要があります。
警告: 同期の問題のトラブルシューティングでは、OneNote のサインインまたはサインアウト (またはアプリの削除と再インストール) は推奨されません。データが失われる可能性があります。
同期の問題が発生しているノートブックが OneDrive または新しいバージョンの SharePoint に保存されている場合は、 www.onenote.com でブラウザーでノートブックを開いてみます。 これは、特定の PC またはデバイスに問題があるかどうか、または他の問題がバックグラウンドで発生しているかどうかを判断するのに役立ちます。
次の操作を行います。
-
OneNote デスクトップ アプリで、[ファイル] を選択します。
-
[ 情報] タブで、影響を受けるノートブックの名前のすぐ下に表示される URL を右クリックし、[ コピー] をクリックします。
-
Web ブラウザーでアドレス ボックスを選択し、キーボードの Ctrl + V キーを押して、コピーした URL を貼り付けます。
-
Enter キーを押して、 OneNote for the webでノートブックを開きます。
注: ノートブックのサイズと使用しているインターネット接続の種類によっては、すべてのノートブック コンテンツの読み込みと同期に時間がかかる場合があります。
Web ブラウザーでノートブックを開いて表示できる場合は、その内容を最新の変更にチェックします。 古いバージョンのノートが引き続き表示されている場合は、最新のノートブックの変更が行われた PC またはデバイスが、ノートの同期を完全に完了できることを確認します。
次の操作を行います。
-
最後にノートブックの最新バージョンを編集した PC またはデバイスで OneNote デスクトップ アプリを開きます。
-
[ファイル > 情報] > [ 同期状態の表示] を選択します。
-
開いた [共有ノートブックの同期] ダイアログ ボックスで、ノートブックに表示されるエラー コードとメッセージをチェックし、この記事の他の場所にあるエラー コードの一覧をチェックして、一致する結果と推奨される手順を確認します。
注: エラー コードによっては、エラーの横に [ヘルプの取得] ボタンが表示される場合があります。 ボタンを選択して、そのエラーに固有のトラブルシューティング記事を開き、推奨される手順に従います。
状況によっては、影響を受けるノートブックを閉じて再度開くと、OneNote アプリと OneNote サービスの間の同期接続がリセットされる場合があります。
警告: すべてのデバイスで完全に同期されていないノートブックを閉じて再び開く前に、同期されていない最新のノートをコピーして、元の PC またはデバイスにバックアップしてください。
ノートブックを閉じてもう一度開くには、次の操作を行います。
-
OneNote デスクトップ アプリで、[ファイル] を選択します。
-
[ 情報] タブで、影響を受けるノートブックの名前の下に表示されている URL を右クリックし、[コピー] を選択します。
-
影響を受けるノートブックの名前の横にある [設定] ボタンを選択し、[閉じる] を選択します。
-
Web ブラウザーでアドレス ボックスを選択し、Ctrl + V キーを押してコピーした URL を貼り付けます。
-
OneNote for the webでノートブックが開いたら、リボンの [デスクトップ アプリで開く] を選択して、OneNote デスクトップ アプリでノートブックを再度開きます。
共有ノートブックのセクションまたはページの 1 つを除き、共有ノートブックが正常に同期されている場合があります。 次の操作を実行して検証することができます。
-
OneNote デスクトップ アプリで、[ファイル > 情報 ] > [ 同期状態の表示] を選択します。
-
開いた [ 共有ノートブックの同期 ] ダイアログ ボックスで、黄色の三角形の警告アイコンが表示されたノートブック アイコンを選択して、同期の問題の原因となっているセクションの名前を確認します。
-
セクションを含むノートブックの横にある [ 今すぐ同期 ] ボタンを選択します。
ノートブックの各セクションは必要に応じて適切に同期を停止できます。 ページが最新のノートブックの残りの部分と同期していないセクションが 1 つある場合は、次の回避策を試すことができます。
-
OneNote デスクトップ アプリで、同じノートブック内に新しいセクションを作成します。
-
以前のセクションから作成した新しいセクションにすべてのページをコピー (ただし移動しません) します。 これを行うには、各ページを右クリックし、[移動] または [コピー] を選択します。
-
すべてのページが新しいセクションにコピーされたら、Shift キーを押しながら F9 キーを押してノートブックを手動で同期します。 進行状況バーが表示されたら、完了を待ちます。
これらの手順どおりに作成した新しいセクションのページを正常に同期すると、古いセクションを安全に削除して新しいセクションで作業を続けられます。 古いセクションを削除したら、新しいセクションの名前を削除したセクションと同じ名前に変更できます。
この手順でうまくいかない場合、[ノートブックのごみ箱] にある破損したセクションが原因でセクション同期のエラーまたは問題が発生している可能性もあります。 このセクションが今後必要ない場合は、エラーを停止するため、次のようにしてごみ箱から削除することができます。
-
OneNote ノートブックで、[ 履歴 ] タブを選択し、[ ノートブックのごみ箱] を選択します。
-
セクション (またはページ) を右クリックして [移動またはコピー] を選択します。
-
ページまたはセクションの内容を別のページまたはセクションにコピーして貼り付けることもできます。 完了したら、元のセクションまたはページを削除することができます。
他のユーザーと同時にページの同じ部分の編集を試みると (ノートの同じパラグラフの変更など)、通常、バージョン競合に関するメッセージが表示されます。 この場合、OneNote ではデータの損失を防ぐためにページのコピーを複数作成し、黄色の情報バーにエラー メッセージを表示します。 競合が発生しているページにアイコンが表示されます。
競合の反映を解決するには、次の操作を行います。
-
ページの上部にある黄色の情報バーを選択して、競合する変更を一覧表示するページを表示します (赤で強調表示)。
-
必要に応じて、そのページから競合の反映エラーに関する情報をコピーし、変更内容をメイン ページに貼り付けます。
-
変更の組み込みが完了したら、ページ タブを右クリックし、ショートカット メニューの [削除] を選択して競合ページを削除 します。
SharePoint、SharePoint Online、または OneDrive for Business にノートブックを保存すると、通常、"サーバーがビジー状態です" エラーが表示されます。 同期エラーが発生しているように見えるかもしれませんが、実際には、ほとんどの場合が認証エラーであり、次のいずれかの方法で解決することができます。
-
OneNote からサインアウトし、再度サインインします。
-
ノートブックを閉じてから再度開きます。
-
OneNote for the web (www.onenote.com)、SharePoint、または SharePoint Online を使用してノートブックにアクセスできることを確認します。
0xE00015E0 など、一部のエラーは、セクションを同期するための十分な空き領域がデバイスまたはノートブック上にないことを示します。 このエラーの原因として、大きなバックアップ ファイルが考えられます。 このような同期の問題を解決するには、既存のノートブックのバックアップを最適化または削除します。
OneNote ノートブックを最適化する
-
OneNote で、[ファイル > オプション] を選択します。
-
[ オプション ] ダイアログで、[保存] & [バックアップ] を選択します。
-
[今すぐすべてのファイルを最適化] を選択します。 ファイルの最適化には、しばらく時間がかかる場合があります。
同じ [保存とバックアップ] 場所の [保持するバックアップの数] オプションを調整してバックアップ数を減らし、領域を節約することもできます。
既存のバックアップを削除する
-
エクスプローラーを開きます。
-
ウィンドウの上部付近にあるナビゲーション バーで、「%localappdata%」と入力し、Enter キーを押します。
-
[Microsoft] フォルダーを開き、[OneNote] フォルダーを開きます。
-
16.0 フォルダーを開き、Backup フォルダーを開きます。
-
[バックアップ] フォルダーに格納する必要のなくなったファイルまたはフォルダーを削除します。
これらのエラーのいずれかが発生した場合は、関連する記事の手順を実行する必要があります。
ここでは、発生する可能性が高い "サービスが利用できません" エラーをいくつか取り上げ、これらのエラーのトラブルシューティング記事へのリンクも示します。
-
0xE0000784: OneNote の 0xE0000784 (Web DAV が無効) エラーを解決する
-
0xE000078B: OneNote の 0xE000078B (サーバー タイムアウト) エラーを解決する
-
0xE4020040: OneNote の 0xE4020040 (ストア ビジー、後で再試行) エラーを解決する
正しく配置されなかったセクションは、OneNote でノートブックのセクションに変更を同期しようとしたがセクションのファイルが見つからないときにノートブックで表示されます。 この問題を解決するには、セクションをノートブックから削除したり、別のノートブックに移動します。 詳細については、次の記事を参照してください。
SharePoint 上に OneNote ノートブックがある場合、ノートブックは通常ドキュメント ライブラリに保存されていることがわかります。 使用している SharePoint ライブラリで特定のプロパティが有効になっている場合、同期エラーが発生する可能性があります。 詳細については、次の記事を参照してください。
共同作業スペースの同期に関する問題は、大勢の学生が同じページの場所を同時に編集しようとしている場合、または編集されたページに大きな添付ファイルが追加された場合に発生する可能性があります。 これらの同期の問題を回避するためのベスト プラクティスがいくつかあります。
-
学生を最大 6 名の小規模なグループに分ける。
-
学生のグループごとに個別の "セクション タブ" を作成する。 たとえば、6 名の学生のグループが 4 つある場合は、4 つのタブを作成します。
-
学生に各自のページを作成させる、またはページ上の異なる場所で編集させる。
-
大きな添付ファイルを追加しないようにする。
ここでは、発生する可能性があるその他の同期エラーをいくつか取り上げ、これらのエラーのトラブルシューティング記事へのリンクも示します。
-
0xE000002E: OneNote の 0xE000002E (ストアと同期していない) エラーを解決する
-
0xE4010641: OneNote の 0xE4010641 (ネットワーク切断) エラーを解決する
-
0xE40105F9: OneNote の 0xE40105F9 (サポート対象外のクライアント ビルド) エラーを解決する
-
0xE4020045: OneNote の 0xE4020045 (サポート対象外のクライアント) エラーを解決する
-
0xE000005E: OneNote の 0xE000005E (ReferencedRevisionNotFound) エラーを解決する
-
0xE0190193: OneNote の 0xE0190193 (403: 許可されていません) エラーを解決する
OneNote ノートブックを同期するためのベスト プラクティス
サポート チームでは、将来的に同期エラーを回避するために役立つヒントの一覧を保持しています。
詳細については、「 OneNote でノートを同期するためのベスト プラクティス 」を参照してください。
OneNote 診断ツール
OneNote 診断ツール を使用すると、インストールされている OneNote 2016 for Windows のバージョンに関する診断情報を収集し、トラブルシューティングを目的として情報を安全に Microsoft に送信することができます。
注: OneNote 診断ツールは、現在、英語のみでのご提供となります。 他の言語が利用可能になった場合には、このページを更新する予定です。
以下の選択は、macOS 上の OneNote のユーザー向けです。
同期しないノートブックが OneDrive または新しいバージョンの SharePoint に保存されている場合は、(www.onenote.com)OneNote for the web でノートブックを開いてみてください。 これは、サーバーまたは OneNote のいずれが問題を引き起こしたのかを判断するうえで役立ちます。
-
OneNote for Macのツール バーで、[ノートブック] > [ノートブック] > [ノートブックへのリンクのコピー] を選択します。
-
Web ブラウザーでアドレス ボックス内を選択し、Command + V キーを押してコピーした URL を貼り付けます。
-
Enter キーを押して、 OneNote for the webにノートブックを読み込みます。
OneNote for the web でノートブックを正常に開き、変更が表示された場合は、OneNote for Macによって問題が発生する可能性があります。 通常、ノートブックを閉じてもう一度開くと、接続が解除されて正常にリセットされます。 以下の手順を実行してください。
-
OneNote for Macのメニュー バーで、[ノートブック] > [ノートブック] > [このノートブックを閉じる] を選択します。
-
Web ブラウザーのOneNote for the web でノートブックに戻り、リボンの [OneNote で開く ] を選択します。
重要: ノートブックのサイズと使用しているインターネット接続の種類によっては、ノートブックのコンテンツが OneNote for Mac に完全に同期するまでしばらく時間がかかる場合があります。
OneNote for the webでノートブックを開いて表示できない場合は、同期の問題の原因がサーバーにある可能性があります。 ノートブックが OneDrive に格納されている場合、既知の中断または停止がないかを「サービスの状態」のページでご確認ください。 ノートブックが SharePoint に格納されている場合、管理者に問い合わせ、問題を報告してトラブルシューティングを行う必要があります。
OneNote for the webでノートブックを開いて表示できても、変更が表示されない場合、情報はまだ同期されていません。 以下の手順を実行することで、特定のエラーについて、同期ステータスを確認することができます。
-
[ ノートブックの表示 ] ボタン
![[ノートブックを表示します] ボタン](https://support.content.office.net/ja-jp/media/c6c73059-0127-45fe-97e7-2550f55ebbbe.jpg)
-
一覧の任意のノートブックの名前の横に表示される警告の三角形アイコンの上にマウス ポインターを移動し、表示されるヒントに表示されるすべてのエラー コードを書き留めます。 この記事では、他の場所で既知のエラーに関するその他のドキュメントを検索したり、このページの最後までスクロールして、文書化されていない問題のヘルプについて、OneNote 製品チームに連絡する方法の詳細を参照できます。
OneNote を同期しようとしたときに、"< セクション名> または <ノートブック名> を同期できません" のようなエラーが表示されるか、ノートブック名の横にエラー アイコンがある場合は、問題を解決するために次の手順を試してください。
-
[ ノートブックの表示 ] ボタンを選択して、ノートブックの一覧を表示します。
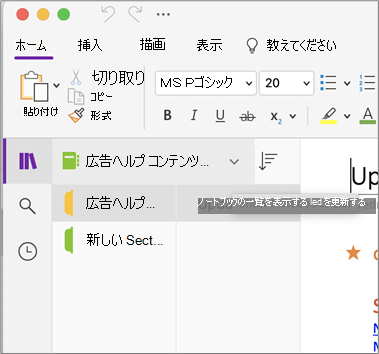
-
同期の問題があるノートブックの名前を選択して開きます。
-
同じノートブックに新しいセクションを作成します。
-
作成した新しいセクションに、前のセクションからすべてのページをコピー (移動ではありません) します。
-
すべてのページが新しいセクションにコピーされたら、[ファイル ] > [ すべてのノートブックの同期] を選択します。
次に、コピーしたノートにも同期の問題があるか、または元のセクションのみが引き続き影響を受けているかを確認します。
次の手順でうまくいかない場合、[削除済みノート] に置かれている破損しているノートが原因で同期エラーも発生している可能性があります。 このようなノートが不要になったことが明らかな場合は、ごみ箱から削除してエラーを解消することができます。
-
同期の問題がある OneNote ノートブックで、[ ノートブック] タブを選択し、[削除済みノート] を選択し、[ 削除済みノートの表示] を選択します。
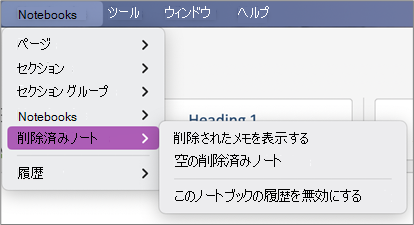
-
このビューの各項目について、Control キーを押しながらノートの名前をクリックし、[復元先] を選択します。
-
削除したノートを復元するノートブックを選択し、[復元] を選択します。
-
ノートが別のノートブックにコピーされたら、Control キーを押しながらノートの名前をクリックし、[完全に削除] を選択することで、削除されたノートビューで元のノートを削除できます。
他のユーザーと同時にページの同じ部分の編集を試みると (ノートの同じパラグラフの変更など)、通常、バージョン競合に関するメッセージが表示されます。 この場合、OneNote ではデータの損失を防ぐためにページのコピーを複数作成し、黄色の情報バーにエラー メッセージを表示します。 競合が発生しているすべてのページに警告アイコンが表示されます。
競合の反映を解決するには、次の操作を行います。
-
マージ競合エラーが発生したページに移動し、ページ上の任意の場所を選択し、メニュー バーで [編集 ] > [すべて選択 ] を選択します。
-
キーボードで、Command キーを押しながら C キーを押して、選択範囲をコピーします。
-
ページのメインバージョンに移動し、情報を追加する場所を選択し、Command キーを押しながら V キーを押してコピーしたコンテンツを貼り付けます。
-
同期の競合の確認が完了し、必要な変更が行われたら、黄色の情報バーの [ バージョンの削除 ] ボタンを選択して、エラーのあるページを削除できます。
SharePoint、SharePoint Online、または OneDrive for Business にノートブックを保存すると、通常、"サーバーがビジー状態です" エラーが表示されます。 同期エラーが発生しているように見えるかもしれませんが、実際には、ほとんどの場合が認証エラーであり、次のいずれかの方法で解決することができます。
-
OneNote からサインアウトしてから、再びサインインします。 メニュー バーで、[OneNote >サインアウト] を選択します。 正常にサインアウトしたら、[OneNote > サインイン] を選択 します。
-
ノートブックを閉じてから再度開きます。 メニュー バーで、[ファイル ] > [ このノートブックを閉じる] を選択します。 ノートブックを再度開くには、[ファイル ] > [ 最近使ったファイルを開く] を選択し、再度開くノートブックを選択します。
または、チェックして、OneNote for the web経由でノートブックにアクセスできることを確認することもできます。 次の操作を行います。
-
メニュー バーで、[ノートブック ] > [ ノートブック ] > [ ノートブックへのリンクのコピー] を選択します。
-
Web ブラウザーでアドレス ボックスを選択し、Command + V キーを押してコピーした URL を貼り付けます。
-
Enter キーを押して、 OneNote for the webにノートブックを読み込みます。
OneNote for the web でノートブックを正常に開き、最新の変更が表示された場合は、問題が原因で Mac バージョンの OneNote が原因である可能性があります。 通常、影響を受けたノートブックを閉じてもう一度開くと、接続が解除されて正常にリセットされます。
正しく配置されなかったセクションは、OneNote でノートブックのセクションに変更を同期しようとしたがセクションのファイルが見つからないときにノートブックで表示されます。 この問題を解決するには、セクションを別のノートブック移動するか、現在のノートブックからセクションを削除します。
正しく配置されなかったセクションを別のノートブックに移動するには、次の操作を行います。
-
Control キーを押しながら、見当違いのセクションの名前をクリックし、[セクションの移動先] を選択します。
-
セクションを移動するノートブックを選択し、[移動] を選択します。
正しく配置されなかったセクションをノートブックから削除するには、次の操作を行います。
-
Control キーを押しながら、削除するセクションの名前をクリックし、[セクションの削除] を選択します。
注意: セクションを削除すると、元に戻すことができません。 セクションを削除すると、セクションに含まれているすべてのページも完全に削除されます。 これを実行する必要があるかどうかわからない場合は、代わりに正しく配置されなかったセクションをノートブックの別の部分に移動してみます。
SharePoint 上に OneNote ノートブックがある場合、ノートブックは通常ドキュメント ライブラリに保存されていることがわかります。 使用している SharePoint ライブラリで特定のプロパティが有効になっている場合、同期エラーが発生する可能性があります。
詳細については、次の記事を参照してください。
共同作業スペースの同期に関する問題は、大勢の学生が同じページの場所を同時に編集しようとしている場合、または編集されたページに大きな添付ファイルが追加された場合に発生する可能性があります。
これらの種類の同期の問題を回避するためのベスト プラクティスがいくつかあります。
-
学生を最大 6 名の小規模なグループに分ける。
-
学生のグループごとに個別のセクションを作成する。 たとえば、6 名の学生のグループが 4 つある場合は、4 つのセクションを作成します。
-
学生に各自のページを作成させる、またはページ上の異なる場所で編集させる。
-
大きな添付ファイルを追加しないようにする。
ここでは、発生する可能性があるその他の同期エラーを示します。
0xE0000021:OneNote を同期するためのパスワードが必要
最初に Mac App Store から最新のバージョンの OneNote をインストールしていることを確認します
-
[ヘルプ] > [Updatesの確認] を選択します。
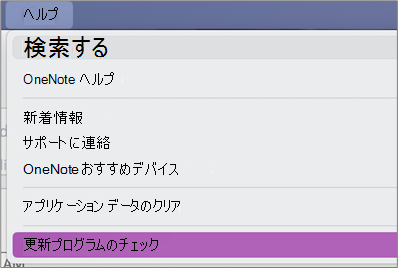
-
更新プログラムが利用可能な場合は、[更新] または [すべて更新] を選択します。
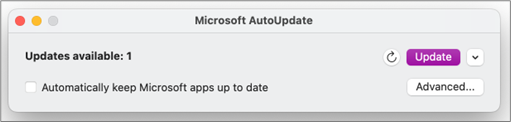
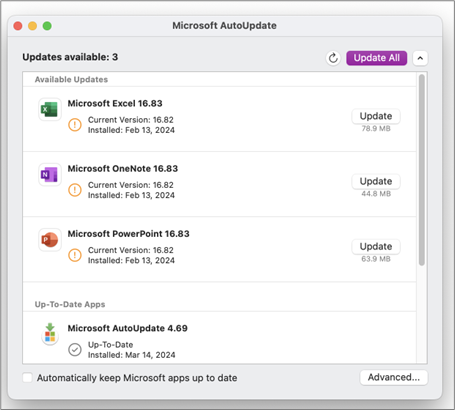
-
OneNote は自動的に更新されます。
次に、macOS で、iCloud キーチェーンをリセットしてみてください。
-
[ キーチェーン アクセス ] メニューの [設定] を選択します。
-
[既定のキーチェーンをリセットする] を選択します。
-
キーチェーン アクセスを終了し、Apple メニューから Mac からログアウトします。 ログインし直したら、現在のログイン パスワードをキーチェーンに保存します。
-
OneNote を開き、ノートブックを同期してみます。 メッセージが表示されたら、Microsoft アカウント名とパスワードを入力します。
0xE000002E: OneNote の 0xE000002E (ストアと同期していない) エラーを解決する
OneNote で更新が必要であるが、自動的に更新できないことを示しています。 これは通常、一時的な問題であり、次回に完全同期が行われたときに解決されます。 次回の自動同期まで待てない場合、すべての開いているノートブックの完全同期を強制的に行うには、OneNote for Mac の実行中に Shift キーと Command キーを押しながら S キーを押してください。
0xE40105F9: OneNote の 0xE40105F9 (サポート対象外のクライアント ビルド) エラーを解決する
OneNote for Mac を最新のアップデートに更新することによって、このエラーを解決することができます。 詳細については、「更新プログラムを自動的にチェックする」を参照してください。
0xE000005E: OneNote の 0xE000005E (ReferencedRevisionNotFound) エラーを解決する
このエラーは通常、一時的な問題であり、次回に完全同期が行われたときに解決されます。 次回の自動同期まで待てない場合、すべての開いているノートブックの完全同期を強制的に行うには、OneNote for Mac の実行中に Shift キーと Command キーを押しながら S キーを押してください。
OneNote の同期の問題を OneNote チームに報告する
まだ同期に関する問題が解決されない場合、お詫び申し上げます。
OneNote の同期機能の改善に常に取り組んでおります。 より速やかに新しい問題を特定して解決できるように、同期に関する問題を「Microsoft Answers の OneNote フォーラム」に報告することをお考えいただけると幸いです。
ありがとうございます。











