ファイルが共有または共有されているユーザー OneDrive確認SharePoint
ファイルまたはフォルダーが 職場または学校の OneDrive、 SharePoint、またはTeams共有されているユーザーを確認できます。
ファイルまたはフォルダーの共有相手を確認する
-
ドキュメント ライブラリで、ファイルまたはフォルダーを選択します。
-
ファイルの一覧の上で、[共有] を 選択します。
[リンクの送信] ウィンドウ が開きます。
-
アイテムが現在誰とでも共有されている場合は、[リンクの送信] ウィンドウの下部に [共有先]リストが表示されます。
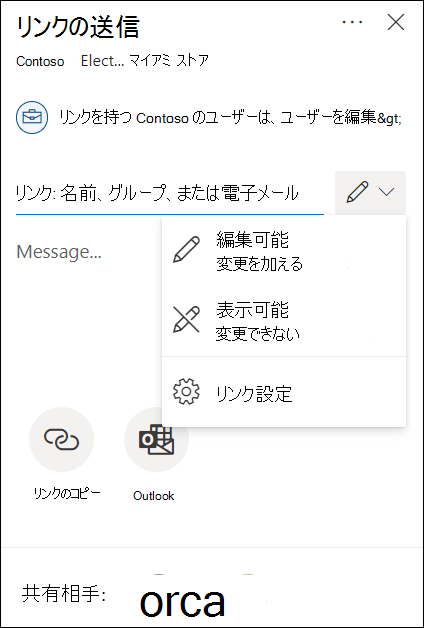
-
リスト内の各循環アイテムは、アイテムが共有されているユーザーまたはグループを表します。
-
任意の項目をマウスでポイントすると、ユーザーまたはグループの名前が表示されます。
-
リスト内の任意の項目をクリックすると、ファイルにアクセスできるユーザーの詳細が表示されます。 詳細 については、この記事の後半の「ファイル へのアクセスの管理」を参照してください。
-
セクションと共有されていない場合、アイテムは現在共有されていない。
ファイルまたはフォルダーへのアクセスを管理する
[共有先] リストでアイテムを選択 すると 、[アクセスの管理 ] パネルが 開きます。
-
[ アクセス権を付与する リンク] セクションには、ファイルまたはフォルダーへのアクセス許可を持つリンクが表示されます。 省略記号 (...) をクリックして、リンクが共有されているユーザーを表示します。
![[アクセスの管理] ウィンドウの [アクセス権を与えるリンク] OneDrive for Business](https://support.content.office.net/ja-jp/media/0ae445d2-849d-41c5-8c7d-d74690d92ca1.png)
-
[ 直接アクセス] セクション には、ファイルまたはフォルダーに直接アクセスできるユーザーとグループが表示されます。 (これには、ファイルまたはフォルダーが存在するサイトにアクセスできるグループが含まれます)。
![[アクセスの管理] ウィンドウの [直接アクセス] OneDrive for Business](https://support.content.office.net/ja-jp/media/57a71158-4461-4e8a-b4b0-77180b1829cd.png)
ファイルまたはフォルダーにアクセスできるユーザーを表示すると、内部ユーザーの名前と役職が表示されます。 外部ユーザーにはメール アドレスだけが表示され、外部ユーザー は アドレスの下に表示されます。
共有アクセスのレベル
共有にはさまざまなオプションがあります。
-
[すべてのユーザー] は、このリンクを受信するすべてのユーザーにアクセス権を付与します。ユーザーが所有者から直接受け取ったか他のユーザーから転送されたかは関係ありません。 これには、組織外のユーザーも含まれる場合があります。
-
[<自分の組織> のユーザー] は、組織の全員にファイルへアクセスするリンクを付与します。ユーザーが所有者から直接受け取ったか他のユーザーから転送されたかは関係ありません。
-
[既存のアクセス権を持つユーザー] は、ドキュメントまたはフォルダーへのアクセス権を既に持っているユーザーが使用できます。 アイテムのアクセス許可は変更されません。 これは、既にアクセス権を持っているユーザーにリンクを送信する場合に使用します。
-
[特定のユーザー] は、指定したユーザーにのみアクセス権を付与します。ただし、他のユーザーが既にアクセス権を持っている場合もあります。 ユーザーが共有への招待を転送した場合、アイテムへのアクセス権を既に持っているユーザーのみがリンクを使用できます。
注: 共有オプションが灰色表示の場合は、組織の管理者によってオプションが制限されている可能性があります。 たとえば、使用可能なリンクが他のユーザーに転送されないようにするために、組織の管理者が [すべてのユーザー] オプションを無効にすることを選択している場合があります。
アクセス許可のレベルも異なります。
-
[表示可能 ] を選択すると、受信者はファイルまたはフォルダーのみを表示できます。変更することはできません。 [ダウンロードを禁止する] (つまり、ユーザーがローカル コピーを保存できなくする) オプションを選択することで、さらに制限することができます。
-
[編集可能] を選択すると、受信者はファイルまたはフォルダーを変更できます。
また、リンクを作成するときに、期限日およびファイルにアクセスするためのパスワードを設定できます。 (ファイルを共有しているユーザーに対して、パスワードを伝える必要があります)。
[アクセスの管理]パネルを使用して、ファイルまたはフォルダー OneDrive共有SharePointを停止したり、アクセス許可を変更したりすることもできます。
詳細については、「ファイルとフォルダーを共有OneDriveを参照してください。
関連項目
共有に関するレポート(サイト所有者向け)










