OneDrive を同期する際にエラーが発生したことについてお詫びいたします。 もう一度同期するには、次の手順に従って、コンピューターのリンクを解除し、OneDrive に再リンクします。
注:
-
Microsoft ストレージを超えた場合、新しいファイル (カメラ ロールなど) を OneDrive にアップロード、編集、または同期することはできません。 詳細はこちらでご確認ください。
-
OneDrive のリンクを解除して再リンクしてもデータは失われません。ローカル フォルダーはしばらくクラウドから切断されます。 リンク解除中に行われた変更は、再リンクが完了すると同期されます。
1. OneDrive アカウントのリンクを解除する
-
通知領域の OneDrive クラウドを選択して、OneDrive ポップアップを表示します。
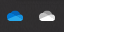
-
OneDrive の [ヘルプと設定] アイコン を選択し、[設定] を選択します。
-
[アカウント] タブに移動します。
![OneDrive 設定の [アカウント] タブを示すスクリーンショット。](https://support.content.office.net/ja-jp/media/ebb19211-e5db-4b01-a958-013411ffdbc7.png)
-
[この PC のリンクを解除] を選択します。
2. サインイン資格情報をクリアする
-
Windows キー + R を押して、[実行] ダイアログを開きます。
-
パス「%localappdata%\Microsoft\OneDrive\settings」を入力し、[OK] を選択します。
-
PreSignInSettingsConfig.json ファイルを削除します。
3. もう一度サインインしてアカウントを再リンクする
-
Windows キー を押し、「OneDrive」と入力します。
-
OneDrive アプリを選択し、プロンプトが表示されたらサインインします。
-
サインインすると、OneDriveフォルダーが既に存在することを確認するメッセージが表示されます。[ このフォルダーを使用する] を選択します。
ヒント: OneDrive を新しい場所に移動する場合は、[新しい フォルダーの選択] を選択します。
-
OneDrive は、ファイルとフォルダーをコンピューターに同期します。 OneDrive は、すべてのファイルをダウンロードするわけではありません(スペースを節約するためのプレースホルダー、 詳細については、プレースホルダーのみ)が、これには時間がかかります。
-
ファイルが再同期されたら、コンピューター フォルダー ビューをクリーンし、PC に同期するフォルダーを選択できます。
問題が継続する場合は?
ガイド付きサポートトラブルシューティング ツールを使用するか、以下のセクションの手順に従ってください。
-
タスク バーの右端にある通知領域で、白または青の OneDrive の雲のアイコンを選択します。

注: OneDrive のアイコンを表示するには、通知領域の横の [隠れているインジケーターを表示します] 矢印
![[隠れているインジケーターを表示します] ボタン。](https://support.content.office.net/ja-jp/media/81f646e6-c487-46b4-8c6b-c50e62ef23fd.png)
-
[オンライン表示] を選択します。
注: OneDrive.com オンラインへのサインインで問題がある場合は、サービス正常性ポータルで Microsoft Office Online サービスの状態を確認できます。
OneDrive および Windows は頻繁に更新されます。また、PC を最新の状態に保つと、同期の問題の解決に役立ちます。
-
最新の Windows 更新プログラムをダウンロードして、OneDrive を最大限に活用します。
-
OneDrive の最新版をダウンロードし、インストールします。
注: 既に最新版をお持ちの場合は、インストーラーのセットアップが自動的に終了します。 最新版の詳細については、リリース ノートを参照してください。
-
Windows キーを押し、「OneDrive」と入力します
-
OneDrive アプリを開きます。
-
OneDrive のセットアップが開始されたら、Microsoft アカウントのメール アドレスを入力し、[サインイン] を選択してアカウントをセットアップします。
同期アイコンが長時間スタックしている場合は、同期フォルダーから一部のファイルを移動すると、同期の問題をクリアするのに役立ちます。
-
OneDrive の設定を開きます (通知領域で OneDrive クラウド アイコンを選択し、OneDrive のヘルプと設定 アイコン を選択)
-
[同期の一時停止] を選択します。
-
OneDrive を一時停止する期間を選択します。
時間を選択した後、次の操作を行います。
-
いずれかの同期フォルダーからファイルを選択し、 OneDriveの一部ではない別のフォルダーに移動します。
-
もう一度

-
同期が完了したら、再びファイルを戻します。
OneDrive をリセットすると、同期の問題が解決されることがあります。 OneDrive はリセット後、完全な同期を実行します。
注:
-
OneDrive をリセットすると、(設定されている場合は個人の OneDrive および 職場または学校の OneDrive を含む) 既存のすべての同期接続が解除されます。
-
お使いのコンピューターで OneDrive をリセットしても、ファイルやデータが失われることはありません。
OneDrive をリセットする方法について説明します。
関連項目
補足説明
|
|
サポートに問い合わせ
テクニカル サポートについては、「Microsoft サポートに問い合わせ」 にアクセスし、問題を入力し、[ヘルプ]を選択します。 それでもサポートが必要な場合は、[サポートに問い合わせ] を選択して、最適なサポート オプションに導きます。 |
|
|
|
管理者
|












