Web版 Microsoft 365 を使用すると、OneDrive に保存されているドキュメントを Web ブラウザーから直接表示および編集できます。 Web版 Microsoft 365 を使用すると、Office プログラムを起動しなくても、編集の全機能を利用できます。 これはまた、Web に接続されている任意のデバイスで使用します。
まず、OneDrive.com にアクセスしてサインインし、[アップロード] をクリックします。 簡単に共有したいドキュメントや、どのコンピューターからでもアクセスできるようにしたいドキュメントを選びます。
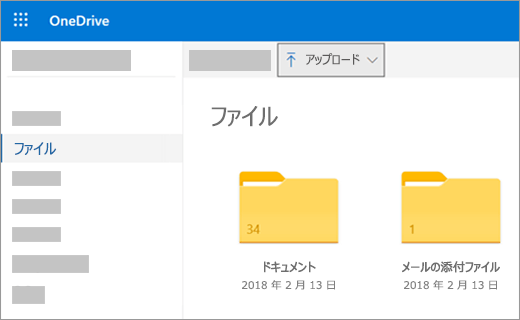
OneDrive にドキュメントが表示されたら、そのドキュメントをクリックします。 Web版 Microsoft 365 プログラム (Web 用 Word など) で開きます。 ドキュメントは既定で編集モードで開き、変更が自動的に保存されます。 ドキュメントを閉じてファイル一覧に戻るには、ページ上部の階層リンクのいずれかをクリックします。
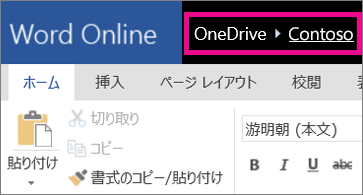
OneDrive のドキュメントは、[新規] をクリックして、作成するドキュメントの種類の名前をクリックしても作成できます。
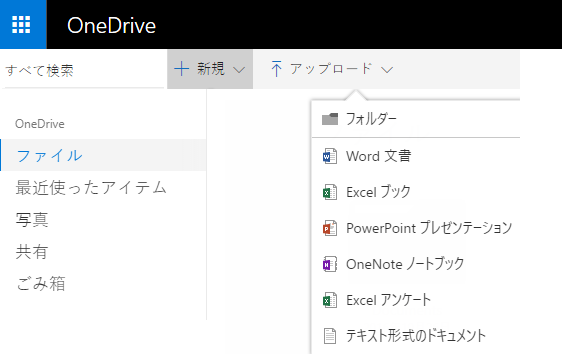
ヒント: OneDrive にサインインするには、Microsoft アカウントが必要です。 まだお持ちでない場合は、OneDrive サインイン ページで [今すぐサインアップ] リンクをクリックし、フォームに入力します。 TE104103209 へのサインインは、ここに入力したメール アドレスとパスワードで行います。
この記事の詳細
Office プログラムから OneDrive にドキュメントを保存する
Office の新しいバージョンを使っている場合は、Office プログラムから OneDrive にドキュメントを直接保存できます。 そのため、コンピューターに保存してからアップロードする余分な手順が不要になります。
Office 2013 または Office 2016 では、
[ファイル]、[名前を付けて保存] の順にクリックして [OneDrive] を選び、Word、Excel、PowerPoint などのプログラムからドキュメントを直接保存します。
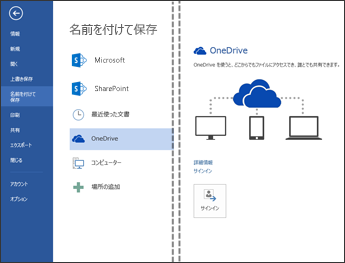
詳しい手順については、「ドキュメントをオンラインで保存する」を参照してください。
Office 2010 の場合
Word、Excel、または PowerPoint の場合
-
Word、Excel、または PowerPoint で、今あるドキュメントを開くか、または新しいドキュメントを作成します。
-
[ファイル]、[保存と送信]、[Web に保存] の順にクリックします。
[サインイン] をクリックします。 メール アドレスとパスワードを入力して、[OK] をクリックします。 Hotmail、Messenger、または Xbox Live を使っている場合は、Microsoft アカウントを既に持っていることになります。 お持ちでない場合は、[サインアップ] をクリックして、Microsoft アカウントを新規作成してください。
OneDrive のフォルダーを選び、[名前を付けて保存] をクリックします。 ファイルの名前を入力し、[保存] をクリックします。 これで、ドキュメントが OneDrive に保存されます。 [ファイル] をクリックし、[閉じる] をクリックします。
-
Web ブラウザーで OneDrive.com にアクセスします。
-
ドキュメントを保存したフォルダーを選び、ファイル名をクリックします。 適切な Web版 Microsoft 365 プログラムで、ドキュメントが開きます。
OneNote の場合
-
既存のノートブックを開くか、新しいノートブックを作成します。
-
[ファイル] タブをクリックし、[共有] をクリックします。
-
保存するノートブックをクリックします。
-
[Web] をクリックします。
注: ノートブックが OneNote 2010 ファイル形式ではない場合、アップグレードを要求するメッセージが表示されます。 [アップグレード] をクリックし、[ノートブックのプロパティ] ダイアログ ボックスで [2010 に変換] をクリックします。 以前のバージョンの OneNote のユーザーがそのノートブックを共有できなくなるという警告メッセージが表示されたら、[OK] をクリックします。 以前のバージョンの OneNote を使っているユーザーは、Windows Live の OneNote for the web を使ってノートブックを共有することができます。
-
[サインイン] をクリックし、メール アドレスとパスワードを入力して、[OK] をクリックします。
-
Hotmail、Messenger、または Xbox Live を使っている場合は、Microsoft アカウントを既に持っていることになります。 お持ちでない場合は、[Microsoft OneDrive にサインアップ] をクリックして、Microsoft アカウントを新規作成してください。
-
OneDrive のフォルダーを選び、[ノートブックの共有] をクリックします。
-
Web ブラウザーで OneDrive.com にアクセスします。
-
ノートブックを保存したフォルダーを選び、クリックします。 ノートブックが OneNote for the web で開きます。
ブラウザーで新しいドキュメントを作成する
-
Office.com にアクセスします。
-
プログラム タイトルをクリックして Web版 Microsoft 365 プログラム (Web 用 Word など) を起動します。
-
まだサインインしていない場合はサインインするか、Microsoft アカウントを作成します。
-
開始するテンプレートを選びます (新しい空白の文書] など)。
Word 文書の操作
ブラウザーを使ってクラブのニュースレターを表示する
組織のニュースレターの配布は、OneDrive にニュースレターを保存してリンクを送信するだけで完了です。
-
OneDrive で文書が保存されている場所にアクセスするには、リンクをクリックするか、OneDrive.com にサインインします。
-
文書をクリックします。
Web 用 Word が開き、ドキュメントが閲覧表示で表示されます。 -
[共有] をクリックして、個人を招待するか、投稿したり友人に送信できるリンクを取得します。
ぎりぎりのタイミングでも修正できる
あなたはニュースレター エディターです。 ニュースレターが完成し、OneDrive に保存され、共有する準備ができました。 最後に確認すると、ボード メンバーの名前のスペルが間違っていることがわかります。 ブラウザーですばやく簡単に更新できます。
-
ドキュメントをクリックして開きます。 Web 用 Word が編集ビューで自動的に開きます。
-
ブラウザーでは行えない変更を加えるには、[Word で開く] をクリックします。
Word で文書を保存すると、それが OneDrive にも保存されます。
注: OneDrive では、複数の作成者が Web 用 Word で文書を同時に編集できます。 詳細については、「Word for the web で文書の共同作業を行う」を参照してください。
ブラウザーから印刷する
ブラウザーからドキュメントを印刷しても、Word から印刷した場合とほとんど変わりません。
Web 用 Word で開いた文書で、[ファイル] > [印刷] の順にクリックし、もう一度 [印刷] をクリックします。 印刷可能な PDF が生成されます。 [ここをクリックすると、文書の PDF が表示されます] をクリックして PDF を開き、いつもブラウザーで PDF ファイルを表示して印刷するときと同じ方法で印刷します。
詳細情報
Web 用 Word の使い方の詳細については、「Word for the web の基本的な作業」を参照してください。
Excel ブックの操作
最新のデータで判断を下す
Excel ブックで情報を収集して項目を比較し、豊富な情報に基づいた選択を行うことができます。 たとえば、パーティーを開催する場合、屋外のピクニック エリアなら無料で予約できますが、雨が降った場合を考えると、お金を出して屋内の会場を借りた方が良いかもしれません。 OneDrive 上の Excel ブックで情報をトラッキングすると、ブラウザーを使っていつでもブックを開き、さまざまな切り口でデータを分析して、判断を下すことができます。
-
OneDrive でブックが保存されている場所にアクセスするには、リンクをクリックするか、OneDrive.com にサインインします。
-
ブックをクリックします。
Web 用 Excel が開き、ブックが表示されます。 -
リボン インターフェイスを使ってデータを表示し、操作します。 行と列の並べ替え、フィルター処理、ピボットテーブルの拡張、データの更新などを実行できます。
ブラウザーでスプレッドシートを編集する
ローカルのムービー シアターをプライベート イベント用にレンタルできることを確認しました。 この情報を会場のリストに追加する必要があります。 ブラウザーで編集する場合、スプレッドシート内のデータの変更、数式の入力または編集、基本的な書式設定を行うことができます。
-
ブックをクリックして Web 用 Excel で開きます。 Web 用 Excel が編集表示で開きます。
-
データの更新、数式の追加、グラフの挿入、書式設定などを行います。
Web 用 Excel で加えた変更は、自動的に保存されます。 -
ブラウザーでは行えない変更を加えるには、[Excel で開く] をクリックします。
Excel でブックを保存すると、それが OneDrive にも保存されます。
スプレッドシート上で同時に共同作業する
イベント会場を探しているのが 1 人だけとは限りません。 スプレッドシートの編集中に、他のユーザーがスプレッドシートに情報を追加することも考えられます。 Web 用 Excel では、同じブックに対して他のユーザーと同時に共同作業することができます。 気兼ねなく変更を加えてください。 同じブックで作業しているユーザーが他にもいれば、Web 用 Excel が知らせてくれます。
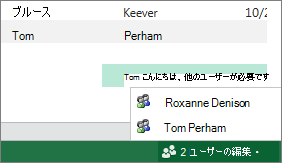
ブラウザーから印刷する
-
ワークシート全体ではなくセル範囲を印刷するには、セルを選びます。
-
[ファイル] タブの [印刷] をクリックします。
-
ポップアップがブロックされている場合は、少なくとも現時点ではブロックを解除します。 次に、ステップ 1 と 2 を繰り返します。
Web 用 Excel が開き、新しいブラウザー タブまたはウィンドウでの印刷に適したビューが表示されます。 -
セルの範囲を選択したものの、シート全体を印刷する場合は、[シート全体] をクリックします。
-
[印刷] をクリックします。
詳細情報
Web 用 Excel の使い方の詳細については、「Excel for the web の基本的な作業」を参照してください。
PowerPoint プレゼンテーションの操作
ブラウザーを使ってスライド ショーを表示またはプレゼンテーションする
クラスでスライド ショーをプレゼンテーションするあなたの番になりましたが、あなたはノート PC を持ち込むのを忘れました。 あなたは他のユーザーのノート PC を借用しますが、それには PowerPoint がインストールされていません。 しかし、問題ありません。OneDrive にサインインし、Web 用 PowerPoint でスライド ショーを開き、スライド ショーをプレゼンテーションします。
-
OneDrive でプレゼンテーションが保存されている場所にアクセスするには、リンクをクリックするか、OneDrive.com にサインインします。
-
プレゼンテーションをクリックします。 Web 用 PowerPoint が開き、プレゼンテーションが編集モードで表示されます。
-
画面の下部にある矢印ボタンをクリックしてスライドを順に表示するか、[スライド ショーの開始] をクリックしてスライド ショーを全画面表示で再生します。
スライドをすばやく追加する
グループのプレゼンテーションに数枚のスライドを追加するように頼まれた場合、ブラウザーですばやくスライドを追加できます。
-
Web 用 PowerPoint の閲覧表示で開いたプレゼンテーションで、[プレゼンテーションの編集]、[Web 用 PowerPoint で編集] の順にクリックします。
Web 用 PowerPoint が編集表示に切り替わります。 -
[新しいスライド] をクリックし、必要に応じて内容を編集します。
Web 用 PowerPoint で加えた変更は、自動的に保存されます。 -
ブラウザーでは行えない変更を加えるには、[ファイル] タブをクリックし、[PowerPoint で開く] をクリックします。
PowerPoint でプレゼンテーションを保存すると、それが OneDrive にも保存されます。
ブラウザーから印刷する
スライドを配布資料として印刷して、クラスと共有することもできます。 [ファイル] タブをクリックし、[印刷] をクリックし、[印刷] をもう一度クリックします。 印刷可能な PDF が生成されます。 [ここをクリックすると、文書の PDF が表示されます] をクリックして PDF を開き、いつもブラウザーで PDF ファイルを表示して印刷するときと同じ方法で印刷します。
詳細情報
Web 用 PowerPoint の使い方の詳細については、「PowerPoint for the web の基本的な作業」を参照してください。
OneNote ノートブックの操作
友人や家族向けのノートを投稿する
グループ活動を計画している場合、メモを集めたり、アイデアをブレーンストーミングしたり、断片的なメモを構造化したドキュメントにまとめたりする中心的な場所として、OneNote for the web を活用することができます。たとえば、旅行の計画を OneNote ノートブックとして知り合いと共有することができます。
-
OneDrive でノートブックが保存されている場所にアクセスするには、リンクをクリックするか、OneDrive.com にサインインします。
-
ノートブックをクリックします。
OneNote for the web が開き、ノートブックが閲覧表示で表示されます。 -
現在のページにメモを追加したり、別のページをクリックして編集したり、ナビゲーション ウィンドウに表示されているノートブックに新しいページやセクションを追加したりします。
OneNote for the web で加えた変更は、自動的に保存されます。 -
ブラウザーでは行えない変更を加えるには、[ファイル] タブをクリックし、[OneNote で開く] をクリックします (Microsoft OneNote 2010 以降が必要です)。
OneNote でノートブックを保存すると、OneDrive にも保存されます。
ブレーンストーミングを行う
ブレーンストーミングのとき、他のユーザーがノートブックの編集を終えるまで自分のアイデアを追加できず、順番待ちしなければならないとしたら、ブレーンストーミングは勢いを失います。 OneNote for the web では、他のユーザーがノートブックで作業していたり、OneNote デスクトップ アプリケーションでノートブックを開いているときでも、自分のメモを追加できます。
気兼ねなく変更を加えてください。 OneNote for the web では変更を加えているユーザーを確認でき、他のユーザーがページに不適切な変更を加えた場合には、ページを以前のバージョンに戻すこともできます。
-
どのユーザーがどの内容を作成しているかをトラッキングするには、[表示] タブをクリックした後、[作成者の表示] をクリックします。
-
ページの以前のバージョンを表示するには、[表示] タブの [ページのバージョン] をクリックした後、目的のバージョンのタイム スタンプをクリックします。
詳細情報
OneNote for the web の使い方の詳細については、「OneNote for the web の基本的な作業」を参照してください。
モバイル デバイスによるアクセス
新しい Microsoft 365 モバイル アプリを使用することをお勧めします。 Apple App Store または Google Play ストアでも見つけることができます。
詳細情報
携帯電話を使って Web版 Microsoft 365 で Word ファイルと PowerPoint ファイルを表示する方法についての詳細は、「Office for the web で動作するブラウザー」を参照してください。










