PC や Mac と同じように、iOS デバイス上の OneDrive アプリ から OneDrive ファイル、写真、フォルダーを共有できます。 [ 自分と共有されているファイル] も表示されます。 共有を停止するには、OneDrive の Web サイトに移動し、Microsoft アカウントか、職場または学校のアカウントでサインインします。
ヒント: 写真ストーリーは OneDrive の新しい部分であり、友人や家族と写真やビデオを簡単に共有できます。 詳細はこちらでご確認ください。
共有する方法を選択する
-
共有するファイルまたはフォルダーを選択します (長押しして選択します)。
-
[ 共有 ]

-
ブログ、Web ページ、ソーシャル メディアの投稿など、リンクを配置する場所に移動して、貼り付けます。
注: リンクを持つすべてのユーザーが、ドキュメントのオープン、ダウンロード、保存と、リンクの転送を実行できます。
-
共有するファイルまたはフォルダーを選択します (長押しして選択します)。
-
[ 共有]

-
[招待People] パネルの [共有先] で、目的のメール アドレスを入力します。 連絡先リストから受信者を追加するには、[連絡先リスト]

-
受信者にファイルの変更や編集を許可するには、[オプション] で、[編集しますか?] をオンにします。 これをオフにすると、読み取り専用で受信者とファイルを共有できます。
-
[追加] をタップします。 受信者に、ドキュメントへのリンクが含まれたメール メッセージが送信されます。
-
共有するファイルまたはフォルダーを選択します (長押しして選択します)。
-
[Outlook で

デバイスに Outlook for iOS がない場合は、[共有] > [メール] の順にタップし、iOS メール アプリを使用するか、使用するアプリを選びます。
-
共有しているファイルへのリンクを含むメール メッセージが開きます。 共有する相手のアドレスを入力し、必要に応じてメモを追加し、メッセージを送信します。
-
共有するファイルまたはフォルダーを選択します (長押しして選択します)。
-
[ 共有 ]

ヒント: 添付ファイルとして共有できるのは、個別のファイルのみです。 複数のファイルまたはフォルダーを共有するには、[ユーザーの招待] または [リンクのコピー] を使用します。
-
メール メッセージに使用するアプリを選択します。
-
共有するファイルが添付された状態で、メール メッセージが開きます。 共有する相手のアドレスを入力し、必要に応じてメモを追加し、メッセージを送信します。
-
OneDrive アプリ (職場または学校アカウントでサインイン) で、目的のファイルまたはフォルダーを選択し (長押しして選択)、[

(共有の代わりにファイルのコピーを送信する場合は、[ コピーの送信] をクリックします)。
-
必要な場合は、文書を共有するユーザーの名前とメッセージを入力します。
![[iOS 共有] ダイアログ ボックスのスクリーンショット。](https://support.content.office.net/ja-jp/media/2d08d5b7-0a9f-4258-936d-12ac371e026f.png)
-
(省略可能) リンクの種類を変更するには、ドロップダウン リストをクリックします。 詳細ウィンドウが開き、リンクにアクセスできるユーザーを変更したり、ユーザーが共有しているアイテムを編集できるかどうかを変更したりすることができます。
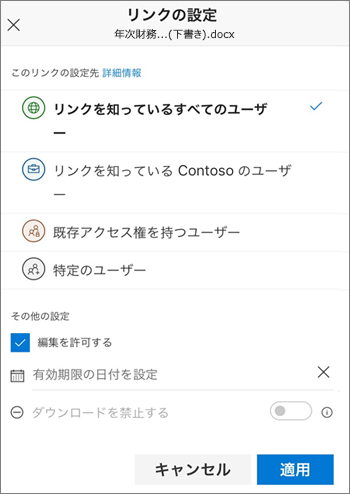
[このリンクの使用を許可するユーザー] のオプション (オプションは管理者の設定によって変わります):
-
[すべてのユーザー] は、このリンクを受信するすべてのユーザーにアクセス権を付与します。ユーザーが所有者から直接受け取ったか他のユーザーから転送されたかは関係ありません。 これには、組織外のユーザーも含まれる場合があります。
-
[<自分の組織> のユーザー] は、組織の全員にアクセス権を付与します。ユーザーが所有者から直接受け取ったか他のユーザーから転送されたかは関係ありません。
-
[既存のアクセス権を持つユーザー] は、ドキュメントまたはフォルダーへのアクセス権を既に持っているユーザーが使用できます。 アイテムのアクセス許可は変更されません。 これは、既にアクセス権を持っているユーザーにリンクを送信する場合に使用します。
-
[特定のユーザー] は、指定したユーザーにのみアクセス権を付与します。ただし、他のユーザーが既にアクセス権を持っている場合もあります。 ユーザーが共有への招待を転送した場合、アイテムへのアクセス権を既に持っているユーザーのみがリンクを使用できます。
リンクが機能するユーザーを決定したら、追加のオプションを設定できます。
-
編集を許可する - この種類のリンクを使ってアイテムを共有すると、他のユーザーがファイルを編集したり、共有フォルダーにファイルを追加したり、共有フォルダーからファイルを削除したりすることができます。 受信者は、リンクの転送、ファイルまたはフォルダーを共有するユーザーのリストの変更、受信者のアクセス許可を変更することができます。 フォルダーを共有している場合、編集権限を持つユーザーは、フォルダー内のすべてのものをコピー、移動、編集、名前変更、削除することができます。
このチェック ボックスをオフにすると、ユーザーはサインインしなくてもアイテムを表示、コピー、またはダウンロードすることができます。 また、ユーザーはこのリンクを他のユーザーに転送することもできます。 ただし、OneDrive のバージョンを変更することはできません。
-
有効期限の日付を設定 - リンクは設定した日付までしか機能しません。 その後、リンクは無効になり、ファイルまたはフォルダーへのアクセスを必要とするユーザーのために新しいリンクを作成する必要があります。
-
[ダウンロードのブロック ] - [編集を許可する] オプションを 無効にした場合にのみ使用できます。これは、ローカル コピーを保存できないことを意味します。
作業を終えたら、[適用] をクリックします。
-
-
リンクを送信する準備ができたら、[送信] をクリックします。
補足説明
|
|
サポートに問い合わせ
テクニカル サポートについては、「Microsoft サポートに問い合わせ」 にアクセスし、問題を入力し、[ヘルプ]を選択します。 引き続きヘルプが必要な場合は、モバイル デバイスをシェイクし、[問題の報告] を選択します。 |

![Android 用の OneDrive アプリの [共有ビュー] ボタン](https://support.content.office.net/ja-jp/media/c7c3fe6a-6699-4e97-bdb4-0430e868e25a.png)
![Android 用の OneDrive アプリの [共有ファイル] ビュー](https://support.content.office.net/ja-jp/media/d39c9303-62d7-4c91-830a-d1fa511e325b.png)










