ファイルまたはフォルダーを "オフライン" にマークして、インターネットに接続していないときでも、いつでもそのファイルを閲覧できるようにします。 ファイルに対して行われたオフライン編集は、次回 iPad、iPhone、または iPod Touch がインターネットに接続するときに同期されるため、ファイルの最新バージョンを取得できます。
注:
-
オフラインで使用できるようにマークした Office ファイルとフォルダーは、関連付けられている Office アプリで編集できます。 インターネットに再接続すると、オフラインで行った変更で更新されます。
-
フォルダーをオフラインにすることは、 Microsoft 365 サブスクリプションを持つ Premium OneDrive でのみ使用できます。
-
OneDrive アプリで、オフラインで読み取り可能にするファイルまたはフォルダーの横にある 3 つのドットを長押しするか、タップしてから、[ オフラインで使用可能にする ]
![[オフラインを維持]。](https://support.content.office.net/ja-jp/media/dbfec46a-ef44-485b-86c7-030dcf5b36ae.png)
-
オフラインで閲覧するためにマークされたファイルまたはフォルダーには、リスト ビューに [オフラインで利用可能

ヒント:
-
ファイルまたはフォルダーにオフラインのマークを付けると、OneDrive では [オフライン ファイル] ビューにも一覧表示されます。 画面の左上にある [Me] アイコン
![iOS 用 OneDrive アプリの [ユーザー] アイコン](https://support.content.office.net/ja-jp/media/74036ce1-053c-415b-97c0-278bf679728b.png)
-
PC または Mac 上のファイルに常にアクセスできるようにするには、ファイルを右クリックし、[このデバイスを常に保持する] を選択します。 ファイルはデバイスにダウンロードされ、オフラインの場合でも常に使用できます。
大きなファイルや複数のファイルを一度にダウンロードすると、 OneDrive はダウンロード中であることを示します。
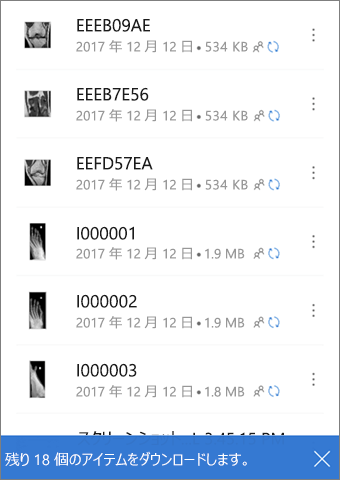
ファイルまたはフォルダーをオフラインで維持することをやめるには、そのオフライン ファイルまたはオフライン フォルダーを選択し、[オフラインから削除] ![[オンライン時のみ]。](https://support.content.office.net/ja-jp/media/a300381c-ff0c-4cf3-adbd-fc7eb1c67b11.png)
補足説明
|
|
サポートに問い合わせ
テクニカル サポートについては、「Microsoft サポートに問い合わせ」 にアクセスし、問題を入力し、[ヘルプ]を選択します。 引き続きヘルプが必要な場合は、モバイル デバイスをシェイクし、[問題の報告] を選択します。 |











