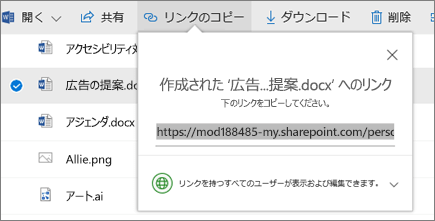OneDrive での共同作業
Office アプリから OneDrive ファイルを共有する
Word、Excel、PowerPoint、その他の Office アプリからファイルを共有するには:
-
リボンの

または、[ファイル]、[共有] の順に選択します。
注: OneDrive にファイルがまだ保存されていない場合は、共有するためにファイルを OneDrive にアップロードするように求められます。
-
共有相手をドロップダウンから選択するか、名前またはメール アドレスを入力します。
-
メッセージを追加し (省略可能)、[送信] を選択します。
![[共有] アイコンとダイアログ ボックス](https://support.content.office.net/ja-jp/media/2c950588-9250-4ab2-9ec3-bd9d778d1e45.png)
OneDrive からファイルを共有する
-
ファイルを右クリックし、[共有] を選択します。
または、ファイルを選択して、ツール バーの

-
共有相手をドロップダウンから選択するか、名前またはメール アドレスを入力します。
-
メッセージを追加し (省略可能)、[送信] を選択します。
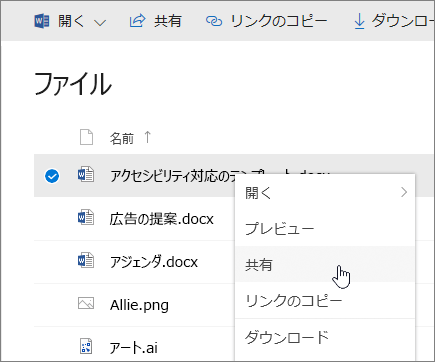
表示を変更する
左側のウィンドウでは、OneDrive のアイテムのビューをフィルター処理することができます。
-
[ファイル]-すべての OneDrive のファイルとフォルダーを表示します。
-
[最近]-変更したかどうかにかかわらず、最近開いた Office ドキュメントを確認します。
-
共有-他のユーザーと共有していて、他のユーザーがあなたと共有しているアイテムを表示します。
-
[発見]-共同作業の相手と作業内容に基づいて、自分の周りの傾向を確認します。
-
ごみ箱-削除したアイテムとフォルダーを表示します。
![OneDrive の [表示] メニュー](https://support.content.office.net/ja-jp/media/b592d06c-ca4d-4e80-aa97-f77fca60f40d.png)
共有を停止または変更する
ファイルの所有者であるか、編集権限がある場合は、共有のアクセス許可を停止または変更することができます。
-
ファイルの共有を停止するファイルまたはフォルダーを選びます。
-
右上にある [情報]

-
[アクセスの管理] を選択し、次の操作を行います。
-
リンクの横にある [X] を選択してリンクを無効にします。
-
[編集可能] または [表示可能] を選択し、[共有の停止] を選択します。
-
[編集可能] または [表示可能] を選択し、[...に変更] を選択します。
-
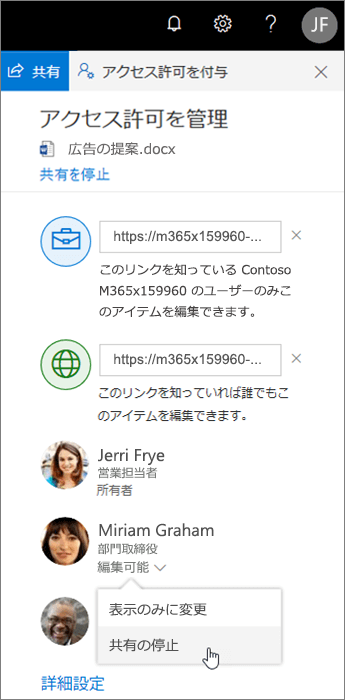
リンクをコピーする
-
ファイルを選択し、

-
または、ファイルを右クリックして、[リンクのコピー] を選択します。