注: この記事は既に役割を終えており、間もなく提供終了となります。 Microsoft では、「ページが見つかりません」の問題を避けるために既知のリンクを削除しています。 このページへのリンクを作成された場合は、同様に、この問題を避けるためにリンクを削除してください。
PowerPoint のプレゼンテーションを OneDrive に保存して、クラウドでのファイルのアクセス、保存、共有を簡単に行うことができます。
重要: Windows RT PC の Office では、この機能は、OneDrive とローカル ドライブ間の同期をサポートしていません。 ただし、[ファイル] タブをクリックしてから、[開く] と [保存] タブをクリックすると、プレゼンテーションを開いて OneDrive に保存することができます。
-
無料の OneDrive アカウントを設定するには、 Microsoft アカウントが必要です。 「 Microsoft アカウントにサインアップする」を参照してください。
注: OneDrive アカウントを既にお持ちの場合は、手順 2 に進んでください。
-
Microsoft アカウントでOneDrive にサインインします。
注: クラウドにまだ保存していない場合は、 PowerPointで最初に、 OneDriveなどのクラウドサービスを場所の一覧に追加します。 PowerPointの場所として既に OneDrive を追加している場合は、手順5に進みます。
-
PowerPointで、[ファイル>名前を付けて保存] をクリックして、場所 > 追加します。
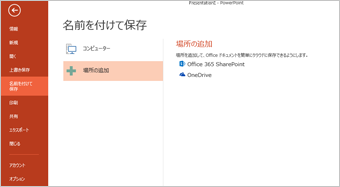
-
[場所の追加] の下の [OneDrive] をクリックします。
-
PowerPoint で、OneDrive に保存するプレゼンテーションを開きます。
-
[ファイル] タブの [名前を付けて保存] をクリックします。
-
[名前を付けて保存] の [<あなたの名前>の OneDrive] をクリックします。
-
[最新のフォルダー] のリストから選ぶか、[参照] をクリックして OneDrive 上でフォルダーを探し、[開く] をクリックします。
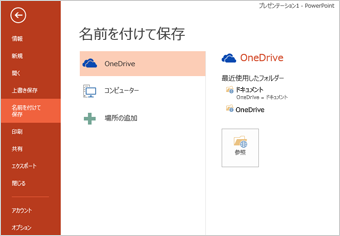
-
無料の OneDrive アカウントを設定するには、 Microsoft アカウントが必要です。 「 Microsoft アカウントにサインアップする」を参照してください。
注: OneDrive アカウントを既にお持ちの場合は、手順 2 に進んでください。
-
Http://office.live.comにアクセスして、 Microsoft アカウントでサインインします。
-
ビデオをアップロードするフォルダーに移動するか、新しいフォルダーを作成します。
-
[>ファイルのアップロード] をクリックします。
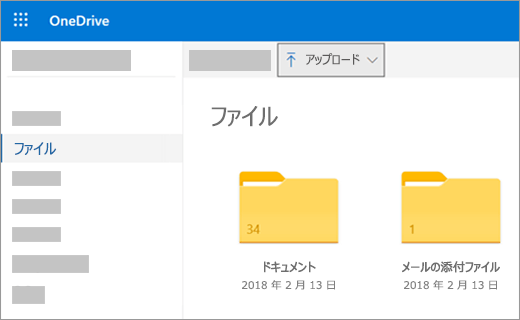
-
[開く] ダイアログボックスで、アップロードするファイルを見つけて選択し、[開く] をクリックします。
-
しばらくすると、ファイルが OneDrive にアップロードされ、ページに表示されます。 他のユーザーと共有するには、 OneDrive で選択して [共有] をクリックします。 詳細については、「OneDrive でファイルとフォルダーを共有する」を参照してください。










