この記事は、Windows 8 または Windows 8.1 の OneDrive を対象としています。 他のバージョンの Windows を使用している場合は、「OneDrive ヘルプ」を参照してください。
重要: OneDrive 同期 アプリは、Windows 8.1ではサポートされなくなりました。 詳細情報。
OneDrive は無料のオンライン ストレージで、お使いのあらゆるデバイスから使用できる追加のハード ディスクのようなものです。 そのため、OneDrive にファイルを追加すれば、PC、Mac、タブレット、または携帯電話のいずれからでも、いつでもアクセス可能です。
ヒント: これは、OneDrive の使用を開始するのに役立つビデオの 1 つです。 詳細については、</c0>OneDrive トレーニング ビデオをご覧ください。

最初に OneDrive にファイルを追加する
OneDrive にファイルを追加するにはいくつかの方法があります。そのため、ドキュメントや写真にいつでもアクセスすることができます。
ヒント: Windows 8.1 に組み込まれている OneDrive アプリや OneDrive Web サイトを含め、これらのオプションはすべて同じ場所に接続します。 そのため、ファイルは 1 つの場所に保存され、いくつかの方法でアクセスすることができます。
OneDrive アプリでファイルをコピーする
-
[スタート] メニューから OneDrive アプリを起動し、ファイルを追加するフォルダーを開くか作成します。
-
下端から上にスワイプするか、右クリックするとアプリのコマンドが表示され、次に [ファイルの追加] を選択します。
-
コピーしたいファイルを表示し、それを選択して、[OneDriveにコピー] を選択します。 ファイルはコピーされるため、PC 上にも残ります。
多数のファイルまたはフォルダー全体を移動する
-
デスクトップでエクスプローラーを開き、PC 上の移動するアイテム (ファイルまたはフォルダー全体) を参照します。
-
右側のファイル一覧から、左側のフォルダー一覧の [OneDrive] にアイテムをドラッグします。 アイテムを OneDrive または OneDrive のフォルダーのいずれかにドロップします。
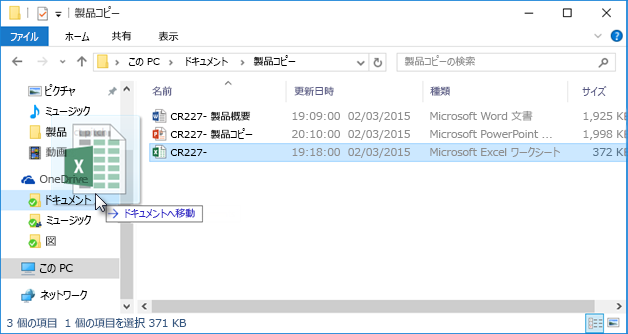
ヒント: ドラッグすると、アイテムが PC から OneDrive に移動します。 アイテムをコピーする (アイテムを PC 上に残す) には、Ctrl キーを押しながらドラッグします。
OneDrive.com にファイルをアップロードする
-
Microsoft アカウントで OneDrive.com にサインインし、ファイルを追加するフォルダーを開きます。
-
コマンド バーで、[アップロード] を選択します。
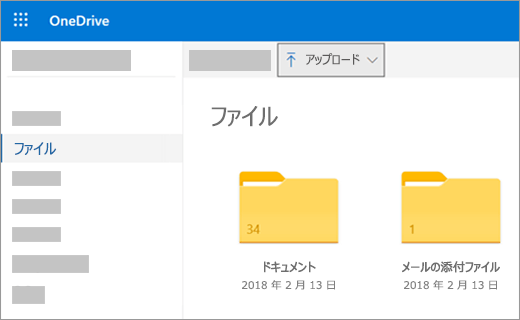
-
参照して目的のファイルを選択し、[開く] をクリックします。 ファイルは OneDrive にコピーされるので、PC 上にも残ります。
OneDrive に Office ドキュメントを直接保存する
-
開いている Office ファイル (Word 文書、PowerPoint プレゼンテーション、Excel ブック) で、[ファイル]、[名前を付けて保存] の順に選択します。
-
[名前を付けて保存]で [OneDrive] を選択します。
-
参照してファイルを追加するフォルダーを選択し、[開く] をクリックします。 PC にも保存しない限り、PC 上のファイルのコピーは保持されません。
OneDrive でファイルを取得および操作する
OneDrive では PC の他のハード ディスクと同様にファイルを保持します。そのため、PC 上の他のファイルと同じようにファイルを検索して開くことができます。
-
OneDrive アプリ - OneDrive アプリをコンピューターの [スタート] メニューから起動し、参照して目的のファイルを選択します。
-
エクスプローラー - 左側のフォルダー一覧のエクスプローラーに OneDrive が表示されます。そこには、PC のその他の保存場所も表示されます。 [OneDrive] をクリックしてフォルダーとファイルを参照し、目的のファイルをクリックして開きます。
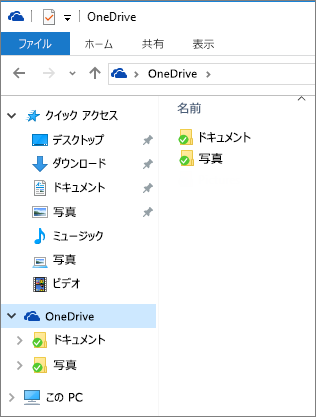
-
Office アプリ - Office アプリを使って OneDrive からファイルを開きます。 Office アプリで、[ファイル]、[開く] の順に選択し、[開く] で、開くファイルのソースとして [OneDrive] を選択します。 参照してファイルを選択し、[開く] をクリックします。
-
OneDrive.com Web サイト - OneDrive の Web サイトに Microsoft アカウントでサインインします。 参照して目的のファイルを選択します。
注: OneDrive から開いたファイルはそのファイルを作成または閲覧するのに使用したプログラムで開かれます。 OneDrive アプリで開かれたドキュメントや、Office Online バージョンのアプリで開く OneDrive Web サイトをOfficeします。たとえば、 OneDrive から Word 文書を開くと、 Web 用 Wordで文書が開きます。 エクスプローラーから開いた Office 文書は Office デスクトップ アプリで開かれます。たとえば、Word 文書は Word で開かれます。 写真、PDF ファイル、ビデオ、音楽などのファイルは、そのファイルの種類に対して既定として設定されているプログラムで開かれます。
任意のデバイスからファイルを取得する
任意のデバイスを使用してインターネット接続で OneDrive のファイルにアクセスするには、OneDrive Web サイトにサインインします。
また、OneDrive アプリは Mac コンピューターおよびモバイル デバイスでも使用可能です。 デバイスにアプリをダウンロードするには、これらのページに移動します。
OneDrive for Windows | Windows Phone Store | Apple App Store | Google Play |
補足説明
|
|
サポートに問い合わせ
テクニカル サポートについては、「Microsoft サポートに問い合わせ」 にアクセスし、問題を入力し、[ヘルプ]を選択します。 それでもサポートが必要な場合は、[サポートに問い合わせ] を選択して、最適なサポート オプションに導きます。 |
|
|
|
管理者
|












