注: この記事は既に役割を終えており、間もなく提供終了となります。 Microsoft では、「ページが見つかりません」の問題を避けるために既知のリンクを削除しています。 このページへのリンクを作成された場合は、同様に、この問題を避けるためにリンクを削除してください。
Office Data Connection (.odc) ファイルを使用して、オンライン分析処理 (OLAP) データベースに接続できます。
-
[データ] タブで、[データベースからデータ > を取得する] > [Analysis Services から] を選択します。
注: Excel 2013、2010、または 2007 を使用している場合は、[ データ ] タブの [ 外部データの取得 ] グループで、[ 他のソースから ] > [Analysis Services から] を選択します。
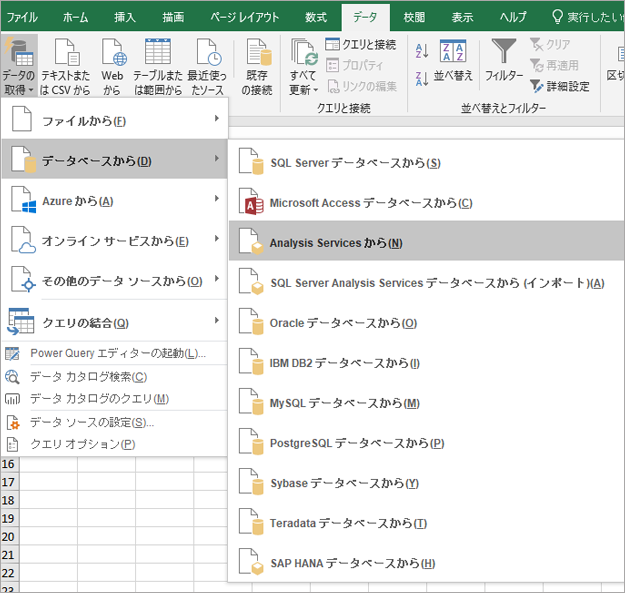
データ接続ウィザードが開始します。 このウィザードには 3 つの画面があります。
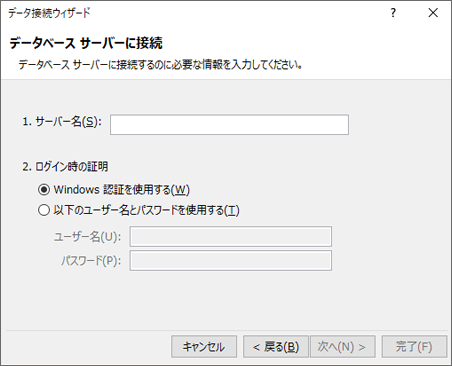
-
[サーバー名] テキスト ボックスに OLAP サーバーの 名前 を入力します。
注: オフライン キューブ ファイルを指定するには、完全なファイル パス、ファイル名、拡張子を入力します。 オフライン キューブ ファイルの作成の詳細については、「 OLAP サーバー データベースからオフライン キューブ ファイルを作成する」を参照してください。
-
[ ログオン資格情報] で、次のいずれかの操作を行います。
-
現在の Windows ユーザー名とパスワードを使用するには、[ Windows 認証の使用] をクリックします。
-
データベース ユーザー名とパスワードを入力するには、[ 次のユーザー名とパスワードを使用する] をクリックし、対応する [ ユーザー名 ] テキスト ボックスと [ パスワード ] テキスト ボックスにユーザー名とパスワードを入力します。
セキュリティ メモ:
-
大文字、小文字、数字、記号を組み合わせた強力なパスワードを使用してください。 これらの文字を混在させていないパスワードは強固とはいえません。 たとえば、Y6dh!et5 は強力なパスワードであり、House27 は脆弱なパスワードです。 パスワードには 8 文字以上を含める必要があります。 理想は 14 文字以上のパス フレーズです。
-
パスワードは忘れないようにしてください。 パスワードを忘れた場合、Microsoft でパスワードを回復することはできません。 紙に記録したパスワードを、保護する必要がある情報から離れた安全な場所に保管してください。
-
-
-
[ 次へ ] をクリックして、次のウィザード画面に移動します
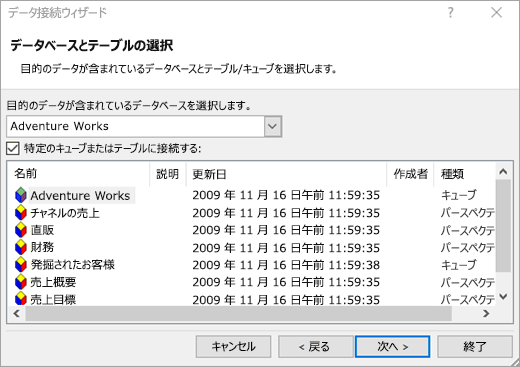
-
[使用するデータが含まれているデータベースを選択] で、データベースを選択します。
-
データベース内の特定の キューブ に接続するには、[ 特定のキューブまたはテーブルに接続する ] が選択されていることを確認し、一覧からキューブを選択します。
-
[ 次へ ] をクリックして、次のウィザード画面に移動します。
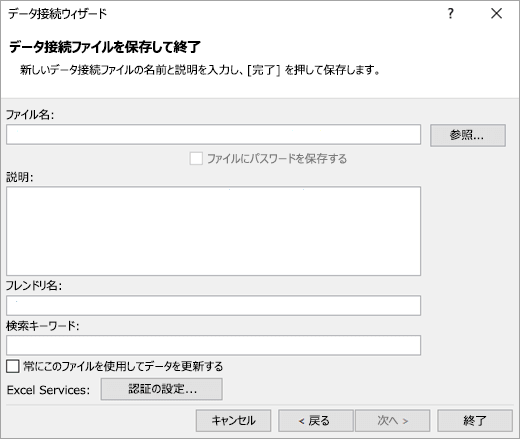
-
必要に応じて、[ ファイル名 ] テキスト ボックスで、既定のファイル名を変更します。 [参照] をクリックして、既存のファイル名の既定のファイルの場所またはチェックを変更します。
-
必要に応じて、[説明]、[フレンドリ名]、[検索キーワード] の各テキスト ボックスに、ファイルの説明、フレンドリ名、および一般的な検索語句を入力します。
-
ピボットテーブルの更新時に接続ファイルが常に使用されるようにするには、[ 常にこのファイルを使用してこのデータを更新する] をクリックします。 このチェック ボックスをオンにすると、接続ファイルへの更新がその接続ファイルを使うすべてのブックで常に使われます。
-
ブックをExcel Servicesに保存し、Excel Servicesを使用して開く場合にピボットテーブルにアクセスする方法を指定するには、[認証設定] をクリックし、次のいずれかのオプションを選択してデータ ソースにログオンします。
-
Windows 認証 現在のユーザーの Windows ユーザー名とパスワードを使用するには、このオプションを選択します。 これは最も安全な方法ですが、ユーザーが多い場合はパフォーマンスに影響する可能性があります。
-
Sso シングル サインオンを使用するには、このオプションを選択し、[SSO ID] テキスト ボックスに適切な識別文字列を入力します。 サイト管理者は、ユーザーのユーザー名とパスワードを格納できるシングル サインオン データベースを使用するように SharePoint サイトを構成できます。 この方法は、ユーザーが多い場合に最も効率的です。
-
なし 接続ファイルにユーザー名とパスワードを保存するには、このオプションを選択します。
セキュリティ メモ: データ ソースに接続するときは、ログオン情報を保存しないでください。 この情報はプレーン テキストとして格納されることがあり、悪意のあるユーザーが情報にアクセスしてデータ ソースのセキュリティを侵害する可能性があります。
注: 認証設定は、microsoft Office Excel ではなく、Excel Servicesでのみ使用されます。 Excel でブックを開いても、Excel Servicesでも、同じデータに確実にアクセスする場合は、Excel の認証設定が同じであることを確認してください。
-
-
[OK] をクリックします。
-
[完了] をクリックして、データ接続ウィザードを閉じます。
[データのインポート] ダイアログ ボックスが表示されます。
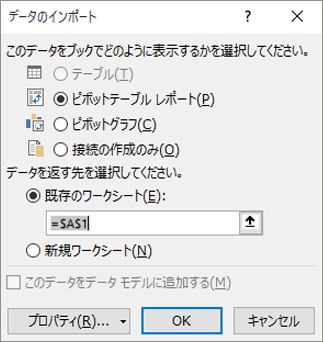
-
[ ブックでこのデータを表示する方法を選択 する] で、次のいずれかの操作を行います。
-
ピボットテーブル レポートのみを作成するには、[ピボット テーブル レポート] をクリックします。
-
ピボットテーブル レポートとピボットグラフ レポートを作成するには、[ ピボットグラフ] と [ピボットテーブル レポート] をクリックします。
-
選択した接続をブックに保存して後で使用するには、[ 接続の作成のみ] をクリックします。 このチェックボックスを使用すると、作成する Cube 関数を含む数式で接続が使用され、ピボットテーブル レポートを作成しないようにすることができます。
-
-
[データを返す先を選択してください。] で、次のいずれかの操作を行います。
-
ピボットテーブルまたはピボットグラフ レポートを既存のワークシートに配置するには、[ 既存のワークシート] を選択し、ピボットテーブル レポートを検索するセル範囲の最初のセルを入力します。
または、[ダイアログ


-
-
セル A1 から始まる新しいワークシートにピボットテーブル レポートを配置するには、[ 新しいワークシート] をクリックします。
-
必要に応じて、接続プロパティを変更するには、[ プロパティ] をクリックし、[接続の プロパティ ] ダイアログ ボックスで変更を行い、[ OK] をクリックします。 詳細については、「接続のプロパティ」をご覧ください。
ヒント: SQL Server Analysis Services データベースに接続されているブックを使用する場合、多次元式 (MDX) に関する参照情報や、オンライン分析処理 (OLAP) サーバーの構成手順など、特定の製品の質問に回答するための追加情報が必要になる場合があります。










