ドキュメントの埋め込みコードを Swayに貼り付けると、 OneDrive、 職場または学校の OneDrive、または SharePointに保存されている Office ドキュメントを Sway に挿入することができます。 Sway は、Excel の個々のグラフやテーブルなど、Word、Excel、PowerPoint 文書の埋め込みをサポートしています。
注: OneDrive、職場または学校の OneDrive、SharePoint に保存されている Office ドキュメントのアクセス許可が対象ユーザーに対して適切に設定されていることを確認する必要があります。
Sway に Office ドキュメントを埋め込むには
-
OneDrive、 職場または学校の OneDrive、または SharePointから、Sway に埋め込むWeb 用 Word、 Web 用 Excel、またはWeb 用 PowerPointファイルを開きます。
-
[ファイル]、[共有] の順にクリックします。
注: [ファイル] メニューが表示されない場合は、表示モードの可能性があります。 [開く] をクリックして Web 用 Word、 Web 用 Excel、またはWeb 用 PowerPointで > 開いて、編集モードで文書を開き、[ファイル] メニューを表示します。
-
[埋め込み] をクリックします。
-
Ctrl キーを押しながら C キーを押して、埋め込みコードをコピーします。
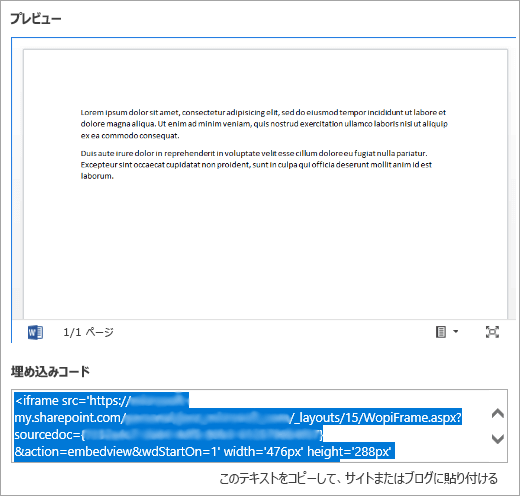
-
Sway にサインインし、Office ドキュメントの追加先の Sway を開きます。
-
既存のカードの下部にある + アイコンをクリックします。
-
[メディア] をクリックし、[埋め込み] を選択します。
-
Ctrl キーを押しながら V キーを押して、手順4でコピーした埋め込みコードを貼り付けます。
-
[再生] をクリックして、Swayに Office ドキュメントがどのように表示されるかを確認します。
注: Sway を共有したユーザーには、埋め込まれた Office ドキュメントへのアクセス権が付与されます。 後で Sway から埋め込みカードを削除した場合でも、以前に sway を共有したユーザーはだれでもその Office ドキュメントにアクセスできます。 Access を停止するには、[ OneDrive]、[ 職場または学校の OneDrive]、または [ SharePoint ] に移動して、Office ドキュメントを右クリックします。 [共有>その他のオプション] をクリックし >![[その他のオプション] ボタン](https://support.content.office.net/ja-jp/media/d6c70643-162c-4414-954a-9bcb33ee4bc5.png)
![[その他のオプション] ボタン](https://support.content.office.net/ja-jp/media/d6c70643-162c-4414-954a-9bcb33ee4bc5.png)










