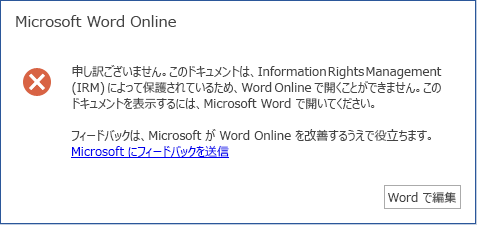このドキュメントでは、Office の秘密度ラベル付け機能に関する既知の問題と回避策について詳しく説明します。新しい問題が検出され、既知の問題が修正されると、更新されます。
最終更新日: 2023 年 9 月 29 日
|
問題 |
影響を受けるアプリケーション |
回避策 |
|
[秘密度] ボタンが使用できません。 |
すべて |
[秘密度] ボタンは、Word、Excel、PowerPoint、または Outlook にサインインしているユーザー アカウントが Microsoft 365 サブスクライバーであり、Microsoft Purview コンプライアンス センターで発行されたラベルがある場合に使用できます。 重要: 秘密度ラベル付けを有効にするには、適切なライセンスをユーザーに割り当てる必要があります。 詳細については、「どのライセンスがユーザーにサービスの恩恵を受ける権利を提供するか」のメモを参照してください。 |
|
[秘密度] ボタンには、あるアカウントの秘密度ラベルが表示されていますが、別のアカウントの秘密度ラベルを選択する必要があります。 |
Word、Excel、PowerPoint |
SharePoint と OneDrive のファイルの場合、[秘密度] ボタンは、ファイルへのアクセスに使用される Office アカウントに対応する秘密度ラベルを表示するように自動的に調整されます。 他の場所のファイルの場合、[ 秘密度 ] ボタンには、アプリの右上隅に表示されるプライマリ Office アカウントに対応する秘密度ラベルが表示されます。 ユーザーの名前または写真をクリックすると、アカウント マネージャーが開き、別のアカウントを選択することができます。 秘密度ボタンは、そのアカウントに対応する秘密度ラベルを表示するように自動的に調整されます。 注: Outlook では、[秘密度] ボタンが自動的に調整され、[配賦元勘定] に対応する秘密度ラベルが表示されます。 |
|
ブックのヘッダーに画像があり、透かしを適用するように構成された秘密度ラベルを適用すると、ヘッダーの画像が透かしに置き換えられます。 |
Excel |
秘密度ラベルの適用後、透かしを削除して以前の画像をヘッダーに挿入します。 |
|
ヘッダー、フッター、または透かしを適用する秘密度ラベルは、コンテンツ マークが適用されている場所に既存のコンテンツがある場合、予期しないレイアウトになる可能性があります。 |
Word、Excel、PowerPoint |
現在はありません。 Wordユーザーのガイダンスについては、「ドキュメント内の秘密度ラベルの外観を変更する」を参照してください。 |
|
organizationで秘密度ラベルによって暗号化されたファイルの共同編集が有効になっていない場合は、暗号化を適用しない秘密度ラベルをドキュメント検査で削除できます。 たとえば、[ ファイル ] タブから [情報] > [ 問題の確認] を選択 > ドキュメントのプロパティと個人情報 > 検査し、見つかったドキュメント プロパティを削除すると、秘密度ラベルが削除されます。 |
Word、Excel、PowerPoint |
現在はありません。 |
|
'FROM' フィールドの動作を変更するときの理由付けプロンプト。 |
Outlook |
これは、ビルド 14919.10000 以降で修正されています。 注: 正当な理由のプロンプトは、メッセージの件名と本文の両方が空白の場合にのみ抑制されます。 たとえば、署名が新しいメッセージに自動的に適用されている場合、プロンプトは抑制されません。 |
|
ラベル ポリシーに必須のラベル付けと電子メールの既定のラベル セットがある場合は、'FROM' フィールドを変更するときに必要なプロンプトのラベル付け。 |
Outlook |
必須のラベル付けが構成されていて、"FROM" フィールドを変更すると、ラベル プロンプトが 2 回表示されます。"organizationでは、このアイテムにラベルを付ける必要があります" というメッセージが表示されます。 この動作は現在想定されており、この記事で詳しく説明します。 詳細については、「 秘密度ラベルの詳細」を参照してください。 |
|
差し込み印刷 では、秘密度ラベルはサポートされていません。 |
Word |
現在はありません。 |
|
組み込みのラベル付け機能を持つオンプレミスメールボックスでは、必須のラベル付けプロンプトが機能しません。 |
Outlook |
組み込み機能ではなく、ラベル付けに使用する AIP アドインを再度有効にします。 |
|
電子メールの添付ファイルからのラベルの継承 が機能していません。 |
Outlook |
同じ添付ファイルを 2 回目に追加して、Label を継承します。 ラベルが継承された後、添付ファイルを安全に削除できます。 |
|
問題 |
影響を受けるアプリケーション |
回避策 |
|---|---|---|
|
[秘密度] ボタンが使用できません。 |
すべて |
[秘密度] ボタンは、Word、Excel、PowerPoint、または Outlook にサインインしているユーザー アカウントが Microsoft 365 サブスクライバーであり、Microsoft Purview コンプライアンス センターで発行されたラベルがある場合に使用できます。 重要: 秘密度ラベル付けを有効にするには、適切なライセンスをユーザーに割り当てる必要があります。 詳細については、「どのライセンスがユーザーにサービスの恩恵を受ける権利を提供するか」のメモを参照してください。 |
|
任意の Office アプリケーションで暗号化用に構成されている機密ラベルを初めて選択したときに、サインインするように求められます。 |
すべて |
サインインします。 暗号化のために設定された機密ラベルを選ぶと、今後もう一度サインインするように求められることはありません。 |
|
インターネットに接続されていない場合、メール メッセージの下書きは自動保存されません。また、組織では既定のラベル ポリシーが構成され、すべての新規メッセージに暗号化対応ラベルを適用します。 |
Outlook |
組織で既定の秘密度ラベル ポリシーを構成し、新規メール メッセージに暗号化に対応した秘密度ラベルを自動的に適用している場合は、下書きを保存するためにインターネット接続が必要になります。 メールをオフラインで作成する必要がある場合は、管理者に依頼して既定のラベル ポリシーを無効にするか、暗号化を無効にしたラベルを適用するように変更します。 |
|
機密ラベリング機能が有効になる前に配信されたラベル付きメール メッセージにはラベルが表示されない場合があります。 |
Outlook |
Outlook for Mac からアカウントを削除して、もう一度追加します。 これにより、メールが再度ダウンロードされ、機密ラベルが表示されるようになります。 |
|
ブックのヘッダーに画像があり、透かしを適用するように構成された秘密度を適用すると、ヘッダーの画像が透かしに置き換えられます。 |
Excel |
秘密度の適用後、透かしを削除して以前の画像をヘッダーに挿入します。 |
|
差し込み印刷 では、秘密度ラベルはサポートされていません。 |
Word |
現在はありません。 |
|
問題 |
影響を受けるアプリケーション |
回避策 |
|---|---|---|
|
[秘密度] ボタンが使用できません。 |
すべて |
[秘密度] ボタンは、Word、Excel、PowerPoint、または Outlook にサインインしているユーザー アカウントが Microsoft 365 サブスクライバーであり、Microsoft Purview コンプライアンス センターで発行されたラベルがある場合に使用できます。 重要: 秘密度ラベル付けを有効にするには、適切なライセンスをユーザーに割り当てる必要があります。 詳細については、「どのライセンスがユーザーにサービスの恩恵を受ける権利を提供するか」のメモを参照してください。 |
|
ブックのヘッダーに画像があり、透かしを適用するように構成された秘密度を適用すると、ヘッダーの画像が透かしに置き換えられます。 |
Excel |
秘密度の適用後、透かしを削除して以前の画像をヘッダーに挿入します。 |
|
問題 |
影響を受けるアプリケーション |
回避策 |
|---|---|---|
|
[秘密度] ボタンが使用できません。 |
すべて |
[秘密度] ボタンは、Word、Excel、PowerPoint、または Outlook にサインインしているユーザー アカウントが Microsoft 365 サブスクライバーであり、Microsoft Purview コンプライアンス センターで発行されたラベルがある場合に使用できます。 重要: 秘密度ラベル付けを有効にするには、適切なライセンスをユーザーに割り当てる必要があります。 詳細については、「どのライセンスがユーザーにサービスの恩恵を受ける権利を提供するか」のメモを参照してください。 Word、Excel、または PowerPoint からサインアウトします。 機密ラベリングに使用するアカウントでサインインし直します。 |
|
[秘密度] ボタンが使用可能な場合でも、[アクセス許可の制限] メニューに IRM ポリシー テンプレートが表示され続けます。 |
すべて |
現在はありません。 IRM ポリシー テンプレートは、[秘密度] ボタンが使用できる場合、[アクセス許可の制限] メニューで非表示にする必要があります (多くの組織では、ユーザーが手動で IRM ポリシー テンプレートを適用するのではなく、[秘密度] を使用して必要に応じて IRM ポリシー テンプレートを適用することが望ましいため)。 |
|
ブックのヘッダーに画像があり、透かしを適用するように構成された秘密度を適用すると、ヘッダーの画像が透かしに置き換えられます。 |
Excel |
秘密度の適用後、透かしを削除して以前の画像をヘッダーに挿入します。 |
このセクションでは、Web版 Microsoft 365 内のファイルや、Outlook on the web を使用したメールで作業する場合の既知の問題について説明します。
|
問題 |
影響を受けるアプリケーション |
回避策 |
|---|---|---|
|
ラベル付けされ、暗号化されたドキュメントを開いた場合、次のようなエラーが表示されます。
|
Word、Excel、PowerPoint |
[Word で編集]、[Excel で編集]、[PowerPoint で編集] をクリックすると、デスクトップ版でファイルが開きます。 あるいは、管理者に依頼して、SharePoint と OneDrive で Office ファイルの秘密度ラベルを有効にしてください。その後、ラベルの暗号化構成に応じて、これらのファイルは Web版 Microsoft 365 で開くことができます。 |
|
自動分類ポリシーのヒントが消える場合があります。 場合によっては、機密コンテンツを削除して再度追加しても、警告が再び表示されないことがあります。 ファイルに適用されたラベルには影響しません。 |
Excel |
[ホーム] > [秘密度] の順に移動して、ラベルを変更します。 |
|
編集表示では、透かしの入ったラベルは、ドキュメントのヘッダー領域にのみ表示されます。 |
Word |
閲覧モードに切り替えると、期待どおりにドキュメントの本文に透かしが表示されます。 |
|
差し込み印刷 では、秘密度ラベルはサポートされていません。 |
Word |
現在はありません。 |
|
コピーの保存/名前を付けて保存またはダウンロードすることは、暗号化オプション用に構成された秘密度ラベルを持つファイルに対して制限されます。 |
Word、Excel、PowerPoint |
暗号化されたラベルを削除するか、デスクトップ バージョンを使用してファイルを開きます。 |
ここに記載されていない問題が発生した場合は、フィードバックを送信してください。