Excel ワークシート、Word 文書、または PowerPoint プレゼンテーションでグラフを作成する場合には、さまざまな選択肢があります。 データに推奨されるグラフ、すべてのグラフの一覧から選択するグラフ、または選択したグラフ テンプレート から選ぶグラフを使用する場合でも、グラフの種類ごとにもう少し詳しく知っておくと役立つ場合があります。
各グラフの説明については、次のドロップダウン リストからオプションを選んでください。
縦棒グラフには、ワークシートの列または行に配列されたデータをプロットすることができます。 次のグラフに示したように、縦棒グラフでは通常、横 (項目) 軸に沿って項目が表示され、縦 (数値) 軸に沿って数値が表示されます。
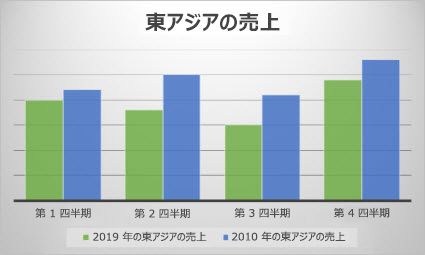
縦棒グラフの種類
-
集合縦棒グラフと 3-D 集合縦棒グラフ
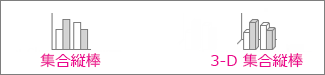
集合縦棒グラフでは、数値が 2-D の縦棒として表現されます。 3-D 集合縦棒グラフでは、縦棒が 3-D 形式で表示されますが、第 3 数値軸 (奥行き軸) は使用されません。 このグラフは、次のような対象を項目として表示する場合に使います。
-
さまざまな範囲の値 (項目数など)
-
特定の配列の尺度 (たとえば、"強くそう思う"、"そう思う"、"どちらともいえない"、"そう思わない"、"まったくそう思わない" などの項目を持つリッカート尺度)
-
順不同の名前 (項目名、地名、人名など)
-
-
積み上げ列と 3-D 積み上げ列 積み上げ縦棒グラフでは、数値が 2-D の積み上げ縦棒として表現されます。 3-D 積み上げ縦棒グラフには、積み上げ縦棒が 3-D 形式で表示されますが、深度軸は使用されません。 このグラフは、データ系列が複数あり、かつそれらの総計を強調したいときに使用します。
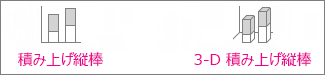
-
100% 積み上げ縦棒グラフと 3-D 100% 積み上げ縦棒グラフ 100% 積み上げ縦棒グラフでは、積み上げ合計が 100% になる 2-D の縦棒として数値が表現されます。 3-D 100% 積み上げ縦棒グラフでは、縦棒が 3-D 形式で表示されますが、奥行き軸は使用されません。 このグラフは、データ系列が 2 つ以上あり、かつ全体に対する各要素の寄与度を強調したい場合 (特に各項目の合計値が同じ場合) に使用します。

-
3-D 列 3-D 縦棒グラフでは、変更できる 3 つの軸 (横軸、縦軸、深度軸) が使用され、横軸と深度軸に沿って データ ポイント を比較します。 このグラフは、カテゴリとデータ系列の両方でデータを比較する場合に使用します。

ワークシートの列または行に配置されたデータは、折れ線グラフにプロットできます。 折れ線グラフでは、項目データが横軸に沿って等間隔に配置され、数値データが縦軸に沿って等間隔に配置されます。 折れ線グラフでは、時間の経過に伴う連続データを均等にスケーリングされた軸に表示できるため、月、四半期、会計年度など、データの傾向を等間隔で表示するのに最適です。
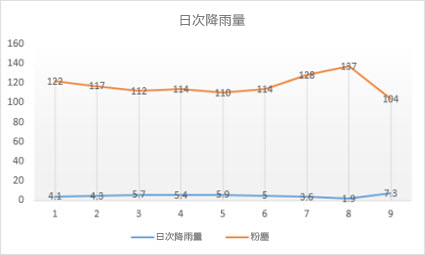
折れ線グラフの種類
-
マーカー付きの線と線 個々のデータ値を示すマーカーの有無にかかわらず、折れ線グラフでは、時間の経過と共に傾向を示したり、均等に間隔を置いたカテゴリを表示したりできます。特に、多くのデータ ポイントがあり、それらが表示される順序が重要な場合です。 カテゴリが多い場合、または値が近似値の場合は、マーカーのない折れ線グラフを使用します。
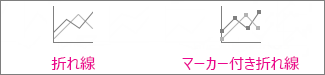
-
積み上げ折れ線グラフとマーカー付き積み上げ折れ線グラフ積み上げ折れ線グラフでは、個々のデータ値を示すためのマーカーを表示することも非表示にすることもできます。 どちらの場合も、時間など等間隔に配置された項目に関する各値の寄与度の傾向を示すのに適しています。

-
100% 積み上げ線と 100% 積み上げ線とマーカー 個々のデータ値を示すマーカーの有無にかかわらず、100% 積み上げ折れ線グラフでは、時間の経過と共に、または均等に間隔を空けたカテゴリの各値が寄与する割合の傾向を示すことができます。 カテゴリが多い場合、または値が近似値である場合は、マーカーのない 100% 積み上げ折れ線グラフを使用します。

-
3-D 折れ線グラフ 3-D 折れ線グラフには、各行または各列のデータが 3-D の線として表示されます。 3-D 折れ線グラフでは、変更可能な横軸、縦軸、奥行き軸が使われます。

注:
-
グラフ内にデータ系列が複数存在する場合には、折れ線グラフが最適です。データ系列が 1 つしかない場合は、散布図の利用を検討してください。
-
積み上げ折れ線グラフではデータが加算されるため、場合によっては目的にそぐわないことがあります。 積み上げられた折れ線が見づらい場合は、別の種類の折れ線グラフか、積み上げ面グラフの使用を検討してください。
-
円グラフには、ワークシートの列または行に配列されたデータをプロットすることができます。 円グラフでは、1 つのデータ系列における各項目が、全項目の総和に対する比率に応じたサイズで表示されます。 円グラフのデータ ポイントは、全体に対する割合 (パーセンテージ) として表示されます。
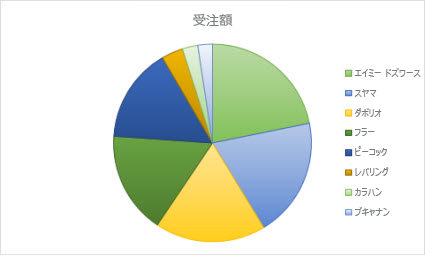
次のような場合は、円グラフの使用を検討してください。
-
データ系列が 1 つしかない。
-
データ内の値がいずれも負の値ではない。
-
データ内の値に 0 がほとんどない。
-
項目数が 7 以下で、そのいずれの項目も全体の一部分を表すものである。
円グラフの種類
-
円と 3-D 円 円グラフは、合計に対する各値の貢献度を 2-D または 3-D 形式で示します。 円グラフのスライスを手動で引き出して、スライスを強調することができます。
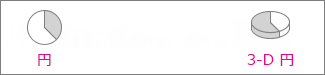
-
補助円グラフ付き円グラフおよび補助縦棒付き円グラフ 補助円グラフ付き円グラフと補助縦棒グラフ付き円グラフでは、小さい値が 2 番目の円グラフまたは積み上げ横棒グラフに引き出された円グラフが表示されるため、区別しやすくなります。

ドーナツ グラフには、ワークシートの列または行のどちらか一方に配列されたデータのみをプロットすることができます。 ドーナツ グラフには、円グラフと同様に全体と部分との関係が示されますが、データ系列は複数存在してもかまいません。
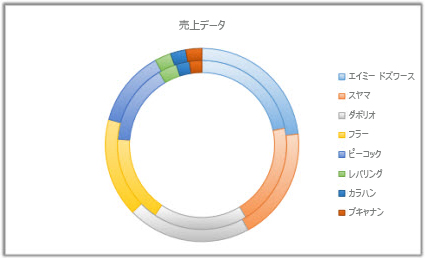
ドーナツ グラフの種類
-
ドーナツ グラフドーナツ グラフには、データがリング状に表示されます。 各リングが 1 のデータ系列を表します。 データ ラベルにパーセンテージが表示されている場合、各リングは全体で 100% になります。
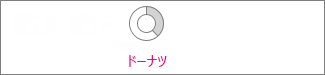
注: ドーナツ グラフは、決して見やすくはありません。 代わりに、積み上げ縦棒グラフまたは積み上げ横棒グラフを使用できます。
横棒グラフには、ワークシートの列または行に配列されたデータをプロットすることができます。 横棒グラフは、各項目を比較できる形で表示したものです。 横棒グラフでは通常、項目が縦軸に表示され、数値が横軸に表示されます。
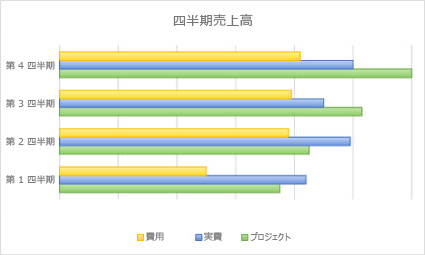
次のような場合は、横棒グラフの使用を検討してください。
-
軸ラベルが長い。
-
表示する値が期間である。
横棒グラフの種類
-
クラスター化バーと 3-D クラスター化バー 集合横棒グラフでは、横棒が 2-D 形式で表示されます。 3-D 集合横棒グラフには、3-D 形式の棒が表示されます。深度軸は使用されません。
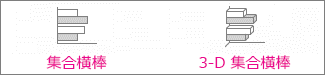
-
積み上げ横棒と 3-D 積み上げ横棒 積み上げ横棒グラフでは、個々の項目と全体の関係が 2-D 横棒で表示されます。 3-D 積み上げ横棒グラフには、3-D 形式の棒が表示されます。深度軸は使用されません。

-
100% 積み上げ横棒グラフと 3-D 100% 積み上げ横棒グラフ 100% 積み上げ横棒グラフでは、それぞれの項目について各値が合計に対して寄与する割合が 2-D の横棒で示されます。 3-D 100% 積み上げ横棒グラフでは、横棒が 3-D 形式で表示されますが、奥行き軸は使用されません。

面グラフには、ワークシートの列または行に配列されたデータをプロットすることができます。 面グラフは、時間に関する変動をプロットし、傾向全体の合計値を強調するのに適しています。 また、プロットされた値の合計が表示されるため、全体と部分との関係も示されます。
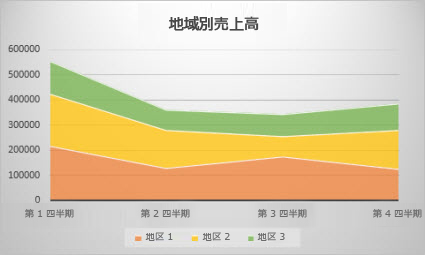
面グラフの種類
-
面グラフと 3-D 面グラフ面グラフは 2-D 形式または 3-D 形式で表示できます。 どちらの場合も、時間などの項目データに関する値の傾向が示されます。 3-D 面グラフでは、変更可能な 3 つの軸 (横軸、縦軸、奥行き軸) が使われます。 積み上げ式でない面グラフでは、ある系列のデータが別の系列のデータに隠れてしまうことがあるため、一般的には、積み上げ式でない面グラフよりも折れ線グラフの利用をお勧めします。
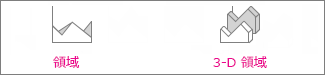
-
積み上げ面グラフと 3-D 積み上げ面グラフ積み上げ面グラフでは、時間などの項目データに関する各値の寄与度の傾向が 2-D 形式で示されます。 3-D 積み上げ面グラフも、面が 3-D 形式で表示されることを除けば、その特性は同じです。 奥行き軸は使用されません。
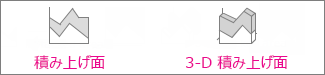
-
100% 積み上げ領域と 3-D 100% 積み上げ領域 100% 積み上げ面グラフでは、時間などの項目データに関する各値の寄与率の傾向が示されます。 3-D 100% 積み上げ面グラフでも同じですが、深度軸を使用せずに 3-D 形式の領域が表示されます。

散布図には、ワークシートの列または行に配列されたデータをプロットすることができます。 1 つの行または列に x 値を入力し、それに対応する y 値を隣の行または列に入力します。
散布図では、横 (x) 軸、縦 (y) 軸の 2 つの数値軸が使われます。 x 値と y 値の組み合わせを 1 つのデータ要素とし、それらを不規則な間隔で (クラスターとして) 表示します。 散布図は通常、科学データや統計データ、工学データなどの数値データを表示あるいは比較する場合に使われます。
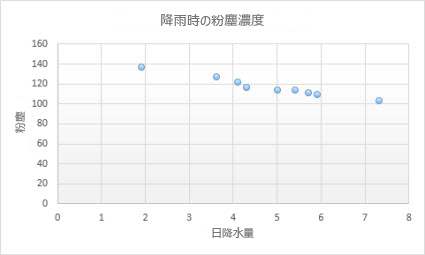
次のような場合は、散布図の使用を検討してください。
-
横軸の尺度を変更する必要がある場合。
-
横軸を対数目盛にする場合。
-
横軸の値が等間隔でない場合。
-
横軸のデータ要素が多い場合。
-
値の組または集合を含むデータについてより詳しい内容を明示できるように軸の目盛を調整する必要がある場合。
-
データ要素間の相違点ではなく、大量のデータ セット間の類似点を示す場合。
-
大量のデータ要素を時間とは無関係に比較する場合。散布図内のデータ量が多いほど、比較の精度は高くなります。
散布図の種類
-
散布図このグラフは、値の組を比較する場合に適しています。 データ要素のみ表示され、接続線は表示されません。

-
平滑線付き散布図 (マーカー付きとマーカーなし) このグラフには、データ要素間を接続する滑らかな曲線 (平滑線) が表示されます。 平滑線はマーカー付きで表示することもマーカーなしで表示することもできます。 データ要素が多数存在する場合は、マーカーなしの平滑線を使用します。
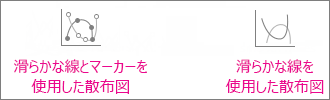
-
直線とマーカーを含む散布図と、直線を含む散布図 このグラフは、データ ポイント間の直線を示しています。 直線はマーカー付きで表示することもマーカーなしで表示することもできます。
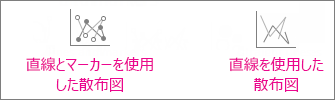
バブル チャートでは、散布図と同じように値を入力しますが、さらに第 3 の列を追加して、データ系列内のデータ要素を表すバブルのサイズを指定します。
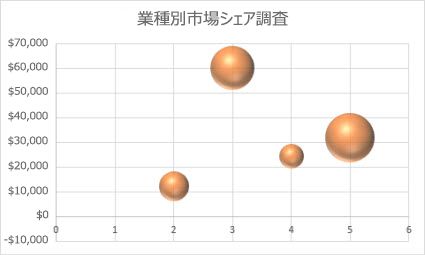
バブル チャートの種類
-
バブル チャートと 3-D 効果付きバブル チャート どちらのバブル チャートでも、2 つの値ではなく 3 つの値のセットが比較され、(深度軸を使用せずに) 2-D または 3-D 形式のバブルが表示されます。 3 番目の値は、バブル マーカーのサイズを指定します。

株価チャートには、ワークシートの列または行に特定の順序で配列されたデータをプロットすることができます。 その名前が示すとおり、株価チャートには株価変動のようすが示されます。 ただし、日降水量や年間気温など、その他のデータに関する変動を示すこともできます。 株価チャートを作成する場合は必ず、データを正しい順序に配列してください。
たとえば、高値 - 安値 - 終値の株価チャートを作成する場合は、列見出しを高値、安値、終値と入力し、データをその順に配列します。

株価チャートの種類
-
高値-安値-終値 この株価チャートでは、高値、安値、終値の 3 つの系列の値が使用されます。

-
始値-高値-安値-終値 この株価チャートでは、 4 つの系列の値が次の順に使用されます: 始値、高値、安値、終値。

-
出来高 - 高値 - 安値 - 終値の株価チャートこの株価チャートでは、出来高、高値、安値、終値という 4 系列の値がその順序で使用されます。 これらの値を表すのに 2 つの数値軸が使われます。 1 つは出来高を表す縦棒に対しての数値軸、もう 1 つは株価に関する数値軸です。

-
出来高-始値-高値-安値-終値 この株価チャートでは、5 つの系列の値を次の順序で使用します: 出来高、始値、高値、安値、そして終値。

等高線グラフには、ワークシートの列または行に配列されたデータをプロットすることができます。 このグラフは、2 組のデータの間で最適な組み合わせを見つける場合に適しています。 地形図の場合と同じように、値が同一の範囲にある各領域を色やパターンで表します。 等高線グラフを作成できるのは、項目とデータ系列が共に数値をとる場合です。
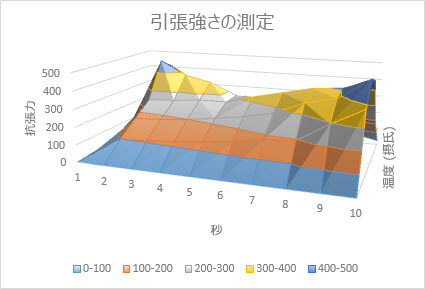
等高線グラフの種類
-
3-D 等高線グラフこのグラフでは、データが 3-D ビューで表示されます。 ゴム シートを伸ばして 3-D 縦棒グラフを覆ったような画像です。 このグラフを使用すれば、他の方法では表示できないような大量のデータがある場合でも、それらの間の関係を明示することができます。 等高線グラフのカラー バンドは、データ系列を表すものではなく、値の差異を示したものです。

-
ワイヤーフレーム 3-D 等高線グラフ 表面に色なしで表示される 3-D 面グラフは、ワイヤーフレーム 3-D サーフェイス チャートと呼ばれます。 このグラフには線のみが表示されます。 ワイヤーフレームの 3-D 面グラフは読み取りが容易ではありませんが、3-D 面グラフよりもはるかに高速に大きなデータ セットをプロットできます。

-
2-D 等高線グラフ 2-D 等高線グラフは、2-D の地形図のように、等高線グラフを真上から見たものです。 2-D 等高線グラフでは、カラー バンドにより特定の値の範囲が表されます。 2-D 等高線グラフ上の線は、値が等しい補完点をつないだものです。

-
ワイヤーフレーム等高線グラフ ワイヤーフレーム等高線グラフも、等高線グラフを真上から見たものです。 ワイヤーフレーム等高線グラフでは、表示されるのは線のみで、表面のカラー バンドは表示されません。 ワイヤーフレーム等高線グラフは、決して見やすくはありません。 必要に応じて、3-D 等高線グラフを使ってください。

レーダー チャートには、ワークシートの列または行に配列されたデータをプロットすることができます。 レーダー チャートは、複数のデータ系列の集計値を比較するのに適しています。
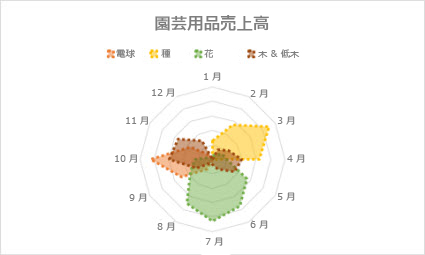
レーダー チャートの種類
-
レーダー チャートとマーカー付きレーダー チャートレーダー チャートでは、個々のデータ要素を示すためのマーカーを表示することも非表示にすることもできます。 どちらの場合も、中心点を基準にして値の変動が示されます。

-
塗りつぶしレーダー チャート 塗りつぶしレーダー チャートでは、1 つのデータ系列が占める領域を色で塗りつぶすことができます。

ツリーマップ図では、データを階層構造で表示したり、分類のさまざまなレベルを簡単に比較したりすることができます。 ツリーマップ図は、色と近接性によってカテゴリを表示し、他のグラフでは表現することが難しい大量のデータをまとめて表示できます。 ツリーマップ図は、空の (ブランクの) セルが階層構造内に存在するときにプロットでき、階層内の割合を比較する場合に便利です。
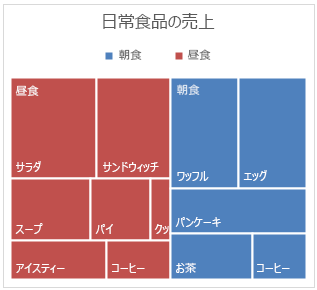
注: ツリーマップ図に形式はありません。
サンバースト図 は、階層データを表示するのに最適であり、階層構造内に空の (空白の) セルが存在する場合にプロットできます。 階層の各レベルを 1 つのリング (円) が表し、最も内側の円が階層の最上位に相当します。 階層を持たない (1 階層しかない) サンバースト図は、ドーナツ グラフのように見えます。 一方、複数レベルのカテゴリを持つサンバースト図は、外側のリングと内側との関係を示します。 サンバースト図は、1 つのリングが複数の構成情報に分割される様子を示すには最適です。
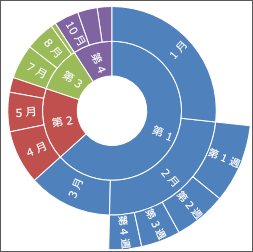
注: サンバースト図に形式はありません。
ヒストグラム図にプロットしたデータは、分布内での頻度を示します。 グラフの各縦棒はビンと呼ばれ、この縦棒を変更してデータをさらに分析することができます。
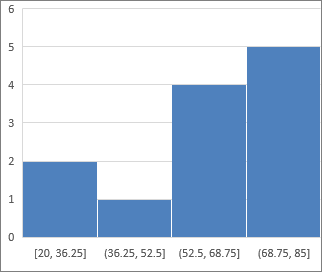
ヒストグラム図の種類
-
ヒストグラム ヒストグラムヒストグラム図では、データの分布が頻度のビンにグループ化されて示されます。

-
パレート図 パレートは並べ替えられたヒストグラム図であり、降順で並べ替えられた縦棒と、累積合計比率を示す折れ線の両方が含まれます。
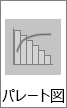
箱ひげ図では、データが四分位に分けて示され、平均と特異ポイントが強調されます。 箱には、「ひげ」と呼ばれる垂直方向に伸びる線が付いていることがあります。 これらの線で、第 1 四分位数と第 3 四分位数の外側のばらつきを示し、これらの線、つまり、ひげよりも外側にある点はすべて特異ポイントと見なされます。 複数のデータ セットがあり、相互に何らかの関係があるときは、この種類のグラフを使ってください。
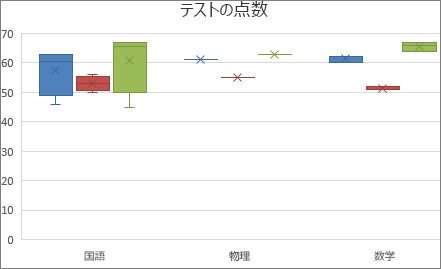
注: 箱ひげ図に形式はありません。
ウォーターフォール図には、値の増減が示される金融データの累計が表示されます。 これは、最初の値が、一連の正の値または負の値によって、どのように増減するのかを把握するのに役立ちます。 それぞれの縦棒は、正の値を示すか負の値かがわかるように、色分けされます。
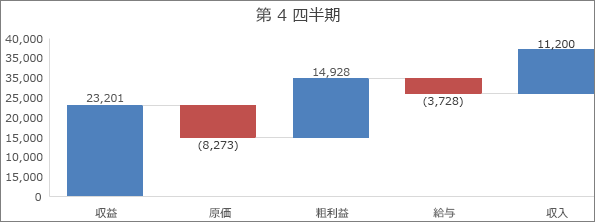
注: ウォーターフォール図に形式はありません。
列と行に配置されたデータは、複合グラフにプロットできます。 複合グラフは、2 つ以上のグラフの種類を組み合わせて、データを理解しやすくします。特に、データが大きく変化する場合に便利です。 第 2 軸で表示すると、このグラフがさらに読みやすくなります。 この例では、縦棒グラフを使用して 1 月から 6 月の間に販売された住宅の数を表示し、折れ線グラフを使用して、読者が月別の平均売上高をすばやく識別できるようにしました。
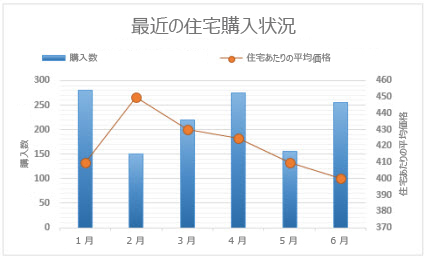
複合グラフの種類
-
集合縦棒 – 集合縦線と集合縦棒 – 第 2 軸上の線 第 2 軸の有無にかかわらず、このグラフは集合縦棒グラフと折れ線グラフを組み合わせて、一部のデータ系列を列として表示し、他のデータ系列を同じグラフの線として表示します。

-
積み上げ領域–集合縦棒 このグラフは、積み上げ面グラフと集合縦棒グラフを組み合わせて、一部のデータ系列を積み上げ領域として表示し、他のデータ系列を同じグラフの列として表示します。

-
カスタムの組み合わせ このグラフを使用すると、同じグラフに表示するグラフを組み合わせることができます。

マップ グラフを使用して、地理的領域全体の値を比較したり、分類項目を表示したりできます。 国/地域、市町村、郵便番号など、データ内に地理的領域がある場合に使用します。
たとえば、人口別の国では値が使用されます。 値は、各国の総人口を示しており、それぞれがグラデーション付きの 2 色のスペクトルを使用して描かれています。 各領域の色は、その値が他の領域に対してどの範囲に沿って下がったかによって決まります。
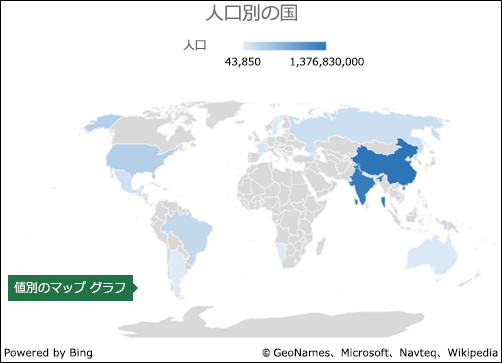
次の分類項目別の国の例では、グループまたは所属を表示する標準の凡例を使用して、分類項目が表示されています。 各データ ポイントは、まったく別の色で示されます。
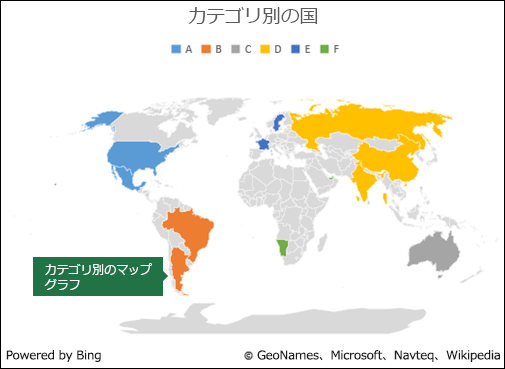
グラフの種類を変更する
既にグラフがあるが、その種類のみを変更したい場合:
-
グラフを選び、[デザイン] タブをクリックし、[グラフの種類の変更] をクリックします。
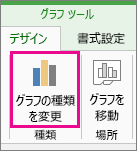
-
[グラフの種類の変更] ボックスで新しいグラフの種類を選びます。
見る人にとってわかりやすい方法でデータを表示できるように、多くの種類のグラフが利用できます。 ここでは、最も一般的なグラフの種類とその使用方法についていくつかの例を示します。
- どのバージョンの Office をお使いですか?
- 新しいバージョン
- Office for Mac 2011
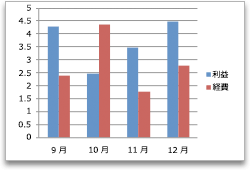
縦棒グラフには、Excel シートの列または行に配置されたデータをプロットできます。 縦棒グラフでは通常、横軸に沿って項目がまとめられ、縦軸に沿って数値がまとめられます。
縦棒グラフは、一定期間内にデータが変化する様子を示す場合や、項目間の比較を示す場合に役立ちます。
縦棒グラフには、次のようなグラフの形式があります。
-
集合縦棒グラフ カテゴリ間で値を比較します。 集合縦棒グラフは、2-D の縦棒で値を表示します。 3-D グラフの集合縦棒には、3-D パースペクティブを使用してデータが表示されます。
-
積み上げ縦棒グラフ 個々の項目と全体の関係を表示し、各値の貢献度をカテゴリ全体の合計と比較します。 積み上げ縦棒グラフには、2-D 縦積み上げ四角形の値が表示されます。 3-D 積み上げ縦棒グラフでは、3-D パースペクティブを使用してデータが表示されます。 3-D 縦棒グラフは、3 番目の値の軸 (奥行き軸) が使用されていないので、真の 3-D グラフではありません。
-
100% 積み上げ縦棒グラフ 各値がカテゴリ全体の合計に占める割合を比較します。 100% 積み上げ縦棒グラフには、2-D 縦 100% 積み上げ四角形の値が表示されます。 3-D 100% 積み上げ縦棒グラフでは、3-D パースペクティブを使用してデータが表示されます。 3-D 縦棒グラフは、3 番目の値の軸 (奥行き軸) が使用されていないので、真の 3-D グラフではありません。
-
3-D 縦棒グラフ 変更可能な3 つの軸 (横軸、縦軸、深度軸) を使用します。 水平軸と深度軸に沿ってデータ ポイントを比較します。
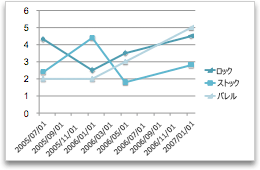
折れ線グラフには、Excel シートの列または行に配置されたデータをプロットできます。 折れ線グラフは、時間的に連続するデータを共通の目盛で対比して表示できるため、等間隔でデータの傾向を示す場合に適しています。 折れ線グラフでは、項目データが横軸に沿って等間隔に配置され、数値データが縦軸に沿って等間隔に配置されます。
折れ線グラフは、項目ラベルがテキストであり、月、四半期、会計年度など、等間隔を取った数値を表す場合に効果的です。
折れ線グラフには、次のようなグラフの形式があります。
-
マーカー付きまたはマーカーなしの折れ線グラフ 特にデータ ポイントが多く、それらが提示される順序が重要な場合に、時間の経過や順序付けされたカテゴリの傾向を示します。 カテゴリが多い場合、または値が近似値の場合は、マーカーのない折れ線グラフを使用します。
-
マーカー付きまたはマーカーなしの積み上げ折れ線グラフ 時間または順序付けされたカテゴリにおける各値の貢献度の傾向を示します。 カテゴリが多い場合、または値が近似値の場合は、マーカーのない積み上げ折れ線グラフを使用します。
-
マーカーの有無にかかわらず表示される 100% 積み上げ折れ線グラフ 時間の経過に伴う各値または順序付けされたカテゴリの割合の傾向を示します。 カテゴリが多い場合、または値が近似値である場合は、マーカーのない 100% 積み上げ折れ線グラフを使用します。
-
3-D 折れ線グラフ データの各行または列を 3-D リボンとして表示します。 3-D 折れ線グラフでは、変更可能な横軸、縦軸、奥行き軸が使われます。
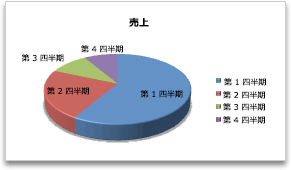
円グラフには、Excel シートの 1 列または 1 行にのみ配置されたデータをプロットできます。 円グラフは、1 つのデータ系列における各項目を全項目の総和に対する比率に応じたサイズで示します。 円グラフのデータ要素は、全体に対する割合 (パーセンテージ) として表示されます。
プロットするデータ系列が 1 つだけであり、プロットする値に負の値がなく、プロットする値のほとんどがゼロ以外の値であり、項目数が 7 つ以下であり、項目が円全体の一部を表す場合に、円グラフの使用を検討してください。
円グラフには、次のようなグラフの形式があります。
-
円グラフ 合計に対する各値のコントリビューションを 2-D または 3-D 形式で表示します。 円グラフのスライスを手動で引き出して、スライスを強調することができます。
-
補助円グラフ付き円グラフまたは補助縦棒付き円グラフ メインの円グラフから抽出され、2次円グラフまたは積み上げ横棒グラフに結合されたユーザー定義の値を含む円グラフを表示します。 これらのグラフの種類は、メインの円グラフの小さなスライスを区別しやすくする場合に便利です。
-
ドーナツ グラフ 円グラフのように、ドーナツ グラフは、全体に対する部分部分の関係を示します。 ただし、複数のデータ系列を入れることができます。 ドーナツ グラフの各リングは、データ系列を表します。 各リングは 1 つのデータ系列を表します。 データ ラベルにパーセンテージが表示されている場合、各リングは全体で 100% になります。
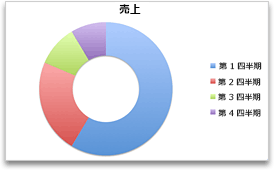

横棒グラフには、Excel シートの列または行に配置されたデータをプロットできます。
個々の項目を比較できる形で示すには、横棒グラフを使用します。
横棒グラフには、次のようなグラフの形式があります。
-
集合横棒グラフと 3-D 集合横棒グラフ カテゴリ間で値を比較します。 集合横棒グラフでは、通常、カテゴリは縦軸に沿って、値は横軸に沿って整理されます。 3-D グラフの集合横棒には、水平方向の四角形が 3-D 形式で表示されます。 3 つの軸にデータは表示されません。
-
積み上げ横棒グラフと 3-D 積み上げ横棒グラフ 個々のアイテムと全体の関係を表示します。 3-D グラフの積み上げ横棒グラフには、水平方向の四角形が 3-D 形式で表示されます。 3 つの軸にデータは表示されません。
-
3-D の 100% 積み上げ横棒グラフと 100% 積み上げ横棒グラフ 各値がカテゴリ全体の合計に占める割合を比較します。 3-D グラフの 100% 積み上げ横棒には、水平方向の四角形が 3-D 形式で表示されます。 3 つの軸にデータは表示されません。
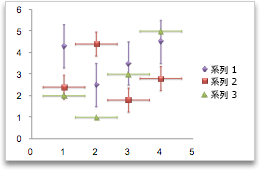
散布図には、Excel シートの列または行に配置されたデータをプロットできます。 散布図には、2 つの数値軸があります。 散布図は、1 つの組の数値データを横軸 (x 軸) に沿って、もう 1 つの組の数値データを縦軸 (y 軸) に沿って示します。 これらの値の組み合わせを 1 つのデータ要素とし、それらを不規則な間隔で (クラスターとして) 表示します。
散布図は、複数のデータ系列の数値間の関係を示したり、2 つのグループの数値を 1 系列の xy 座標としてプロットしたりします。 散布図は通常、科学データや統計データ、工学データのような数値データを表示または比較する場合に使用されます。
散布図には、次のようなグラフの形式があります。
-
散布図 値のペアを比較します。 データ ポイントが多く、線を結ぶとデータの読み取りが困難になる場合は、データ マーカーを含む散布図を使用しますが、線を使用しません。 このグラフの種類は、データ ポイントの接続を表示する必要がない場合にも使用できます。
-
滑らかな線を含む散布図と、滑らかな線とマーカーを含む散布図 データ ポイントを結ぶ滑らかな曲線を表示します。 平滑線はマーカー付きで表示することもマーカーなしで表示することもできます。 データ要素が多数存在する場合は、マーカーなしの平滑線を使用します。
-
直線を含む散布図と、直線とマーカーを含む散布図 データ ポイント間の直線接続線を表示します。 直線はマーカー付きで表示することもマーカーなしで表示することもできます。
-
バブル チャートまたは3-D 効果を持つバブル チャート バブル チャートは、XY (散布) 図の一種であり、バブルのサイズで第 3 の変数の値を表します。 2 つではなく 3 つの値のセットを比較します。 3 番目の値は、バブル マーカーのサイズを決定します。 バブルを 2-D 形式で表示するか、3-D 効果で表示するかを選択できます。
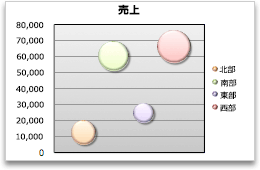
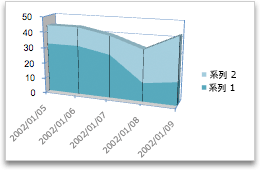
面グラフには、Excel シートの列または行に配置されたデータをプロットできます。 プロットされた値の合計を表示して、面グラフは、全体と部分の関係も示します。
面グラフは、時間による変化の大きさを強調して、傾向全体の合計値に注意を促す場合に使用できます。 たとえば、面グラフに、収益を経時的に表すデータをプロットして、収益の合計を強調できます。
面グラフには、次のようなグラフの形式があります。
-
面グラフ 時間の経過に伴う値の傾向または他のカテゴリ データの傾向を表示します。 3-D 面グラフでは、変更可能な 3 つの軸 (横軸、縦軸、奥行き軸) が使われます。 一般に、ある系列のデータは別の系列のデータによって隠される可能性があるため、積み上げされていない面グラフではなく折れ線グラフを使用することを検討してください。
-
積み上げ面グラフ 時間の経過に伴う各値の傾向または他のカテゴリ データの寄与度の傾向を表示します。 3-D の積み上げ面グラフも同様に表示されますが、3-D パースペクティブを使用します。 3-D 縦棒グラフは、3 番目の値の軸 (奥行き軸) が使用されていないので、真の 3-D グラフではありません。
-
100% 積み上げ面グラフ 時間の経過に伴う各値または他のカテゴリ データの割合の傾向を表示します。 3-D の 100% 積み上げ面グラフは同じ方法で表示されますが、3-D パースペクティブを使用します。 3-D 縦棒グラフは、3 番目の値の軸 (奥行き軸) が使用されていないので、真の 3-D グラフではありません。
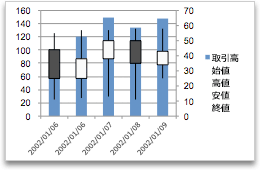
株価チャートには、Excel シートの列または行に特定の順序で配置されたデータをプロットできます。
名前が示すように、株価チャートは、株価の変動を示す場合に最もよく使用されます。 ただし、このチャートは科学データに使用することもできます。 たとえば、株価チャートを使用して、毎日の気温や年間の気温の変動を示すことができます。
株価チャートには、次のようなグラフの形式があります。
-
高値 - 安値 - 終値の株価チャート 株価を図示します。 この株価チャートでは、正しい順序で 3 系列の値が必要です: 高値、安値、そして終値。
-
始値 - 高値 - 安値 - 終値の株価チャート 4 つの一連の値が正しい順序で必要です: 始値、高値、安値、そして終値。
-
株価チャート (出来高-高値-安値-終値) 出来高を表すのに 2 つの数値軸が使用されます。 1 つは出来高を表す縦棒に対しての数値軸、もう 1 つは株価に関する数値軸です。
-
出来高 - 始値 - 高値 - 安値 - 終値の株価チャート 5 つの一連の値が正しい順序で必要です: 出来高、始値、高値、安値、そして終値。
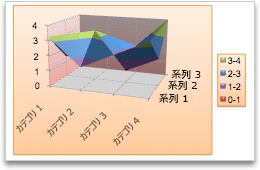
等高線グラフには、Excel シートの列または行に配置されたデータをプロットできます。 地形図の場合と同じように、値が同一である範囲にある各領域を色やパターンで表します。
等高線グラフは、2 組のデータの間で最適な組み合わせを見つける場合に適しています。
等高線グラフには、次のようなグラフの形式があります。
-
3-D 等高線グラフ: 連続した曲線で 2 次元にわたる値の傾向を表示します。 等高線グラフのカラー バンドは、データ系列を表すものではありません。 値の差を示したものです。 このグラフは、データを 3-D ビューで示します。 ゴム シートを伸ばして 3-D 縦棒グラフを覆ったような画像です。 このグラフを使用すれば、他の方法では表示できないような大量のデータがある場合でも、それらの間の関係を明示することができます。
-
ワイヤーフレーム 3-D 等高線グラフ 線のみを表示します。 ワイヤーフレーム 3-D 面グラフは読み取りが容易ではありませんが、このグラフの種類は、大規模なデータ セットの高速プロットに役立ちます。
-
等高線グラフ 2-D の地形図のように、等高線グラフを真上から見たものです。 2-D 等高線グラフでは、カラー バンドにより特定の値の範囲が表されます。 2-D 等高線グラフ上の線は、値が等しい補完点をつないだものです。
-
ワイヤーフレーム等高線グラフ 真上から見た等高線グラフ。 ワイヤーフレーム等高線グラフでは、表示されるのは線のみで、表面のカラー バンドは表示されません。 ワイヤーフレームの等高線グラフは、決して見やすくはありません。 必要に応じて、3-D 等高線グラフを使ってください。
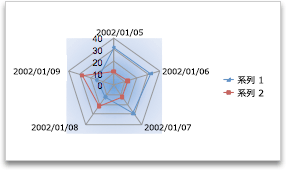
レーダー チャートでは、項目ごとに、中心点から放射状に伸びる専用の数値軸があります。 線は、同じ系列のすべての値をつなぎます。
複数のデータ系列の集計値を比較するには、レーダー チャートを使用します。
レーダー チャートには、次のようなグラフの形式があります。
-
レーダー チャート 中心点に対する値の変更を表示します。
-
マーカー付きレーダー マーカーを含む中心点に対する値の変更を表示します。
-
塗りつぶしレーダー チャート 中心点に対する値の変更を表示し、データ系列でカバーされる領域を色で塗りつぶします。
マップ グラフを使用して、地理的領域全体の値を比較したり、分類項目を表示したりできます。 国/地域、市町村、郵便番号など、データ内に地理的領域がある場合に使用します。
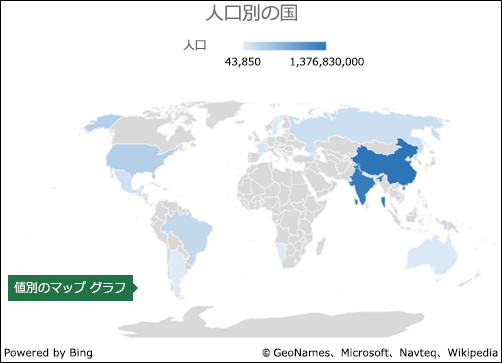 |
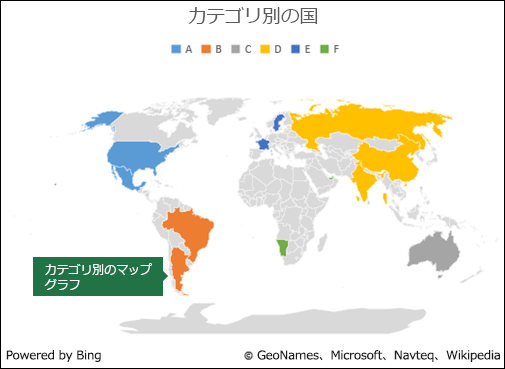 |
詳細については、「マップ グラフの作成」 を参照してください。
じょうごグラフでは、プロセス内の複数のステージ間で値が表示されます。
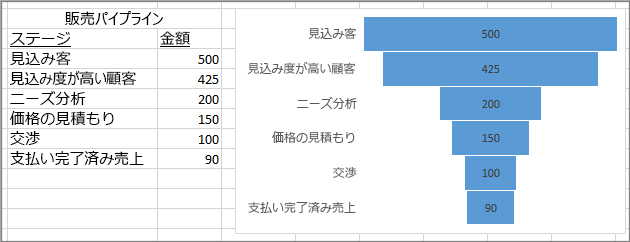
一般的に、値が段階的に減るため、バーがじょうごの形に似ています。 詳細については、「じょうごグラフを作成する」 を参照してください。
ツリーマップ図では、データを階層構造で表示したり、分類のさまざまなレベルを簡単に比較したりすることができます。 ツリーマップ図は、色と近接性によってカテゴリを表示し、他のグラフでは表現することが難しい大量のデータをまとめて表示できます。 ツリーマップ図は、空の (ブランクの) セルが階層構造内に存在するときにプロットでき、階層内の割合を比較する場合に便利です。
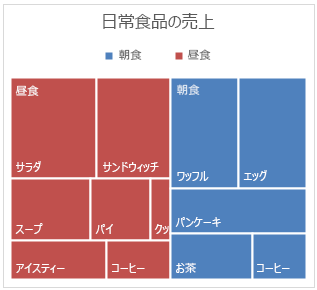
ツリーマップ図に形式はありません。
詳細については、「ツリーマップ グラフの作成」 を参照してください。
サンバースト図 は、階層データを表示するのに最適であり、階層構造内に空の (空白の) セルが存在する場合にプロットできます。 階層の各レベルを 1 つのリング (円) が表し、最も内側の円が階層の最上位に相当します。 階層を持たない (1 階層しかない) サンバースト図は、ドーナツ グラフのように見えます。 一方、複数レベルのカテゴリを持つサンバースト図は、外側のリングと内側との関係を示します。 サンバースト図は、1 つのリングが複数の構成情報に分割される様子を示すには最適です。
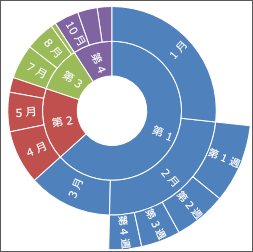
サンバースト図に形式はありません。
詳細については、「サンバースト グラフを作成する」 を参照してください。
ウォーターフォール図には、値の増減が示される金融データの累計が表示されます。 これは、最初の値が、一連の正の値または負の値によって、どのように増減するのかを把握するのに役立ちます。 それぞれの縦棒は、正の値を示すか負の値かがわかるように、色分けされます。
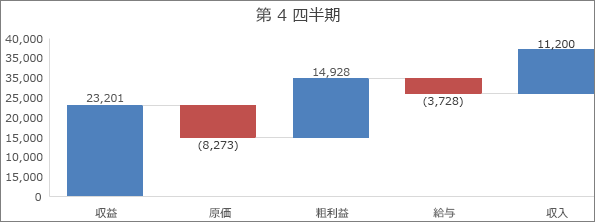
ウォーターフォール図に形式はありません。
詳細については、「ウォーターフォール図を作成する」 を参照してください。
箱ひげ図では、データが四分位に分けて示され、平均と特異ポイントが強調されます。 箱には、「ひげ」と呼ばれる垂直方向に伸びる線が付いていることがあります。 これらの線で、第 1 四分位数と第 3 四分位数の外側のばらつきを示し、これらの線、つまり、ひげよりも外側にある点はすべて特異ポイントと見なされます。 複数のデータ セットがあり、相互に何らかの関係があるときは、この種類のグラフを使ってください。
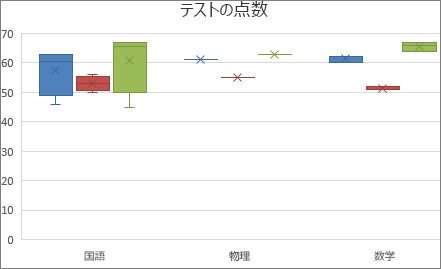
詳細については、「箱ひげ図を作成する」 を参照してください。
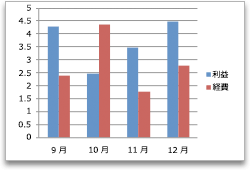
縦棒グラフには、Excel シートの列または行に配置されたデータをプロットできます。 縦棒グラフでは通常、横軸に沿って項目がまとめられ、縦軸に沿って数値がまとめられます。
縦棒グラフは、一定期間内にデータが変化する様子を示す場合や、項目間の比較を示す場合に役立ちます。
縦棒グラフには、次のようなグラフの形式があります。
-
集合縦棒グラフ カテゴリ間で値を比較します。 集合縦棒グラフは、2-D の縦棒で値を表示します。 3-D グラフの集合縦棒には、3-D パースペクティブを使用してデータが表示されます。
-
積み上げ縦棒グラフ 個々の項目と全体の関係を表示し、各値の貢献度をカテゴリ全体の合計と比較します。 積み上げ縦棒グラフには、2-D 縦積み上げ四角形の値が表示されます。 3-D 積み上げ縦棒グラフでは、3-D パースペクティブを使用してデータが表示されます。 3-D 縦棒グラフは、3 番目の値の軸 (奥行き軸) が使用されていないので、真の 3-D グラフではありません。
-
100% 積み上げ縦棒グラフ 各値がカテゴリ全体の合計に占める割合を比較します。 100% 積み上げ縦棒グラフには、2-D 縦 100% 積み上げ四角形の値が表示されます。 3-D 100% 積み上げ縦棒グラフでは、3-D パースペクティブを使用してデータが表示されます。 3-D 縦棒グラフは、3 番目の値の軸 (奥行き軸) が使用されていないので、真の 3-D グラフではありません。
-
3-D 縦棒グラフ 変更可能な3 つの軸 (横軸、縦軸、深度軸) を使用します。 水平軸と深度軸に沿ってデータ ポイントを比較します。
-
円柱グラフ、コーン グラフ、ピラミッド グラフ 四角形の縦棒グラフに提供される同じ集合グラフ、積み上げ、100% 積み上げグラフ、3-D グラフの種類で使用できます。 同じ方法でデータを表示および比較します。 唯一の違いは、これらのグラフの種類では、四角形ではなく、円柱、コーン、ピラミッドの図形が表示される点です。
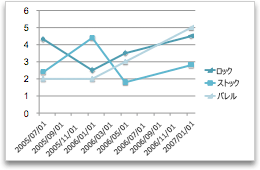
折れ線グラフには、Excel シートの列または行に配置されたデータをプロットできます。 折れ線グラフは、時間的に連続するデータを共通の目盛で対比して表示できるため、等間隔でデータの傾向を示す場合に適しています。 折れ線グラフでは、項目データが横軸に沿って等間隔に配置され、数値データが縦軸に沿って等間隔に配置されます。
折れ線グラフは、項目ラベルがテキストであり、月、四半期、会計年度など、等間隔を取った数値を表す場合に効果的です。
折れ線グラフには、次のようなグラフの形式があります。
-
マーカー付きまたはマーカーなしの折れ線グラフ 特にデータ ポイントが多く、それらが提示される順序が重要な場合に、時間の経過や順序付けされたカテゴリの傾向を示します。 カテゴリが多い場合、または値が近似値の場合は、マーカーのない折れ線グラフを使用します。
-
マーカー付きまたはマーカーなしの積み上げ折れ線グラフ 時間または順序付けされたカテゴリにおける各値の貢献度の傾向を示します。 カテゴリが多い場合、または値が近似値の場合は、マーカーのない積み上げ折れ線グラフを使用します。
-
マーカーの有無にかかわらず表示される 100% 積み上げ折れ線グラフ 時間の経過に伴う各値または順序付けされたカテゴリの割合の傾向を示します。 カテゴリが多い場合、または値が近似値である場合は、マーカーのない 100% 積み上げ折れ線グラフを使用します。
-
3-D 折れ線グラフ データの各行または列を 3-D リボンとして表示します。 3-D 折れ線グラフでは、変更可能な横軸、縦軸、奥行き軸が使われます。
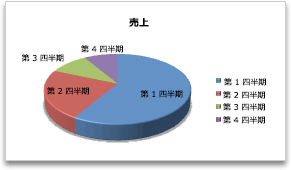
円グラフには、Excel シートの 1 列または 1 行にのみ配置されたデータをプロットできます。 円グラフは、1 つのデータ系列における各項目を全項目の総和に対する比率に応じたサイズで示します。 円グラフのデータ要素は、全体に対する割合 (パーセンテージ) として表示されます。
プロットするデータ系列が 1 つだけであり、プロットする値に負の値がなく、プロットする値のほとんどがゼロ以外の値であり、項目数が 7 つ以下であり、項目が円全体の一部を表す場合に、円グラフの使用を検討してください。
円グラフには、次のようなグラフの形式があります。
-
円グラフ 合計に対する各値のコントリビューションを 2-D または 3-D 形式で表示します。 円グラフのスライスを手動で引き出して、スライスを強調することができます。
-
補助円グラフ付き円グラフまたは補助縦棒付き円グラフ メインの円グラフから抽出され、2次円グラフまたは積み上げ横棒グラフに結合されたユーザー定義の値を含む円グラフを表示します。 これらのグラフの種類は、メインの円グラフの小さなスライスを区別しやすくする場合に便利です。
-
分割された円グラフ 個々の値を強調しながら、合計に対する各値のコントリビューションを表示します。 分割された円グラフは、3-D 形式で表示できます。 すべてのスライスと個々のスライスの円の分割の設定を変更できます。 ただし、分割された円のスライスを手動で移動することはできません。

横棒グラフには、Excel シートの列または行に配置されたデータをプロットできます。
個々の項目を比較できる形で示すには、横棒グラフを使用します。
横棒グラフには、次のようなグラフの形式があります。
-
集合横棒グラフ カテゴリ間で値を比較します。 集合横棒グラフでは、通常、カテゴリは縦軸に沿って、値は横軸に沿って整理されます。 3-D グラフの集合横棒には、水平方向の四角形が 3-D 形式で表示されます。 3 つの軸にデータは表示されません。
-
積み上げ横棒グラフ 個々のアイテムと全体の関係を表示します。 3-D グラフの積み上げ横棒グラフには、水平方向の四角形が 3-D 形式で表示されます。 3 つの軸にデータは表示されません。
-
3-D の 100% 積み上げ横棒グラフと 100% 積み上げ横棒グラフ 各値がカテゴリ全体の合計に占める割合を比較します。 3-D グラフの 100% 積み上げ横棒には、水平方向の四角形が 3-D 形式で表示されます。 3 つの軸にデータは表示されません。
-
水平円柱グラフ、コーン グラフ、ピラミッド グラフ 四角形の横棒グラフに提供される同じ集合グラフ、積み上げグラフ、および 100% 積み上げグラフの種類で使用できます。 同じ方法でデータを表示および比較します。 唯一の違いは、これらのグラフの種類では、水平方向の四角形ではなく、円柱、コーン、ピラミッドの図形が表示される点です。
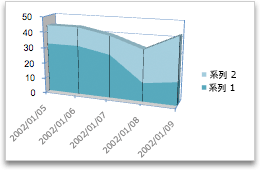
面グラフには、Excel シートの列または行に配置されたデータをプロットできます。 プロットされた値の合計を表示して、面グラフは、全体と部分の関係も示します。
面グラフは、時間による変化の大きさを強調して、傾向全体の合計値に注意を促す場合に使用できます。 たとえば、面グラフに、収益を経時的に表すデータをプロットして、収益の合計を強調できます。
面グラフには、次のようなグラフの形式があります。
-
面グラフ 時間の経過に伴う値の傾向または他のカテゴリ データの傾向を表示します。 3-D 面グラフでは、変更可能な 3 つの軸 (横軸、縦軸、奥行き軸) が使われます。 一般に、ある系列のデータは別の系列のデータによって隠される可能性があるため、積み上げされていない面グラフではなく折れ線グラフを使用することを検討してください。
-
積み上げ面グラフ 時間の経過に伴う各値の傾向または他のカテゴリ データの寄与度の傾向を表示します。 3-D の積み上げ面グラフも同様に表示されますが、3-D パースペクティブを使用します。 3-D 縦棒グラフは、3 番目の値の軸 (奥行き軸) が使用されていないので、真の 3-D グラフではありません。
-
100% 積み上げ面グラフ 時間の経過に伴う各値または他のカテゴリ データの割合の傾向を表示します。 3-D の 100% 積み上げ面グラフは同じ方法で表示されますが、3-D パースペクティブを使用します。 3-D 縦棒グラフは、3 番目の値の軸 (奥行き軸) が使用されていないので、真の 3-D グラフではありません。
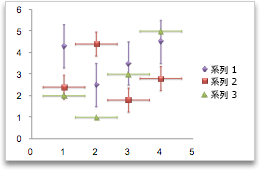
散布図には、Excel シートの列または行に配置されたデータをプロットできます。 散布図には、2 つの数値軸があります。 散布図は、1 つの組の数値データを横軸 (x 軸) に沿って、もう 1 つの組の数値データを縦軸 (y 軸) に沿って示します。 これらの値の組み合わせを 1 つのデータ要素とし、それらを不規則な間隔で (クラスターとして) 表示します。
散布図は、複数のデータ系列の数値間の関係を示したり、2 つのグループの数値を 1 系列の xy 座標としてプロットしたりします。 散布図は通常、科学データや統計データ、工学データのような数値データを表示または比較する場合に使用されます。
散布図には、次のようなグラフの形式があります。
-
マーカーのみを含む散布図 値のペアを比較します。 データ ポイントが多く、線を結ぶとデータの読み取りが困難になる場合は、データ マーカーを含む散布図を使用しますが、線を使用しません。 このグラフの種類は、データ ポイントの接続を表示する必要がない場合にも使用できます。
-
滑らかな線を含む散布図と、滑らかな線とマーカーを含む散布図 データ ポイントを結ぶ滑らかな曲線を表示します。 平滑線はマーカー付きで表示することもマーカーなしで表示することもできます。 データ要素が多数存在する場合は、マーカーなしの平滑線を使用します。
-
直線を含む散布図と、直線とマーカーを含む散布図 データ ポイント間の直線接続線を表示します。 直線はマーカー付きで表示することもマーカーなしで表示することもできます。
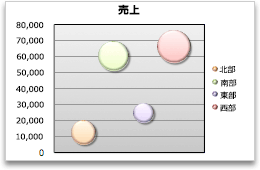
バブル チャートは、XY (散布) 図の一種であり、バブルのサイズで第 3 の変数の値を表します。
バブル チャートには、次のようなグラフの形式があります。
-
バブル チャートまたは3-D 効果を持つバブル チャート 2 つではなく 3 つの値のセットを比較します。 3 番目の値は、バブル マーカーのサイズを決定します。 バブルを 2-D 形式で表示するか、3-D 効果で表示するかを選択できます。
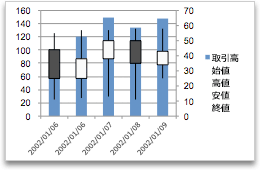
株価チャートには、Excel シートの列または行に特定の順序で配置されたデータをプロットできます。
名前が示すように、株価チャートは、株価の変動を示す場合に最もよく使用されます。 ただし、このチャートは科学データに使用することもできます。 たとえば、株価チャートを使用して、毎日の気温や年間の気温の変動を示すことができます。
株価チャートには、次のようなグラフの形式があります。
-
高値 - 安値 - 終値の株価チャート 株価を図示します。 この株価チャートでは、正しい順序で 3 系列の値が必要です: 高値、安値、そして終値。
-
始値 - 高値 - 安値 - 終値の株価チャート 4 つの一連の値が正しい順序で必要です: 始値、高値、安値、そして終値。
-
株価チャート (出来高-高値-安値-終値): 出来高、高値、安値、終値のように適切な順序になっている 4 系列の値が必要です。 出来高を表すのに 2 つの数値軸が使用されます。 1 つは出来高を表す縦棒に対しての数値軸、もう 1 つは株価に関する数値軸です。
-
出来高 - 始値 - 高値 - 安値 - 終値の株価チャート 5 つの一連の値が正しい順序で必要です: 出来高、始値、高値、安値、そして終値。
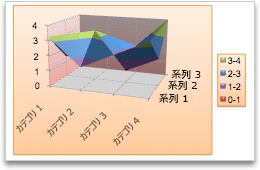
等高線グラフには、Excel シートの列または行に配置されたデータをプロットできます。 地形図の場合と同じように、値が同一である範囲にある各領域を色やパターンで表します。
等高線グラフは、2 組のデータの間で最適な組み合わせを見つける場合に適しています。
等高線グラフには、次のようなグラフの形式があります。
-
3-D 等高線グラフ: 連続した曲線で 2 次元にわたる値の傾向を表示します。 等高線グラフのカラー バンドは、データ系列を表すものではありません。 値の差を示したものです。 このグラフは、データを 3-D ビューで示します。 ゴム シートを伸ばして 3-D 縦棒グラフを覆ったような画像です。 このグラフを使用すれば、他の方法では表示できないような大量のデータがある場合でも、それらの間の関係を明示することができます。
-
ワイヤーフレーム 3-D 等高線グラフ 線のみを表示します。 ワイヤーフレーム 3-D 面グラフは読み取りが容易ではありませんが、このグラフの種類は、大規模なデータ セットの高速プロットに役立ちます。
-
等高線グラフ 2-D の地形図のように、等高線グラフを真上から見たものです。 2-D 等高線グラフでは、カラー バンドにより特定の値の範囲が表されます。 2-D 等高線グラフ上の線は、値が等しい補完点をつないだものです。
-
ワイヤーフレーム等高線グラフ 真上から見た等高線グラフ。 ワイヤーフレーム等高線グラフでは、表示されるのは線のみで、表面のカラー バンドは表示されません。 ワイヤーフレームの等高線グラフは、決して見やすくはありません。 必要に応じて、3-D 等高線グラフを使ってください。
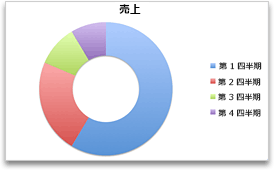
円グラフのように、ドーナツ グラフは、全体に対する部分部分の関係を示します。 ただし、複数のデータ系列を入れることができます。 ドーナツ グラフの各リングは、データ系列を表します。
ドーナツ グラフには、次のようなグラフの形式があります。
-
ドーナツ グラフ 各リングは 1 つのデータ系列を表します。 データ ラベルにパーセンテージが表示されている場合、各リングは全体で 100% になります。
-
分割ドーナツ グラフ 個々の値を強調しながら、合計に対する各値のコントリビューションを表示します。 ただし、複数のデータ系列を含めることができます。
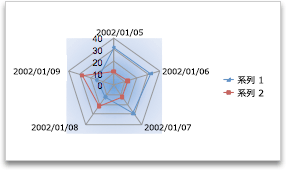
レーダー チャートでは、項目ごとに、中心点から放射状に伸びる専用の数値軸があります。 線は、同じ系列のすべての値をつなぎます。
複数のデータ系列の集計値を比較するには、レーダー チャートを使用します。
レーダー チャートには、次のようなグラフの形式があります。
-
レーダー チャート 中心点に対する値の変更を表示します。
-
塗りつぶしレーダー チャート 中心点に対する値の変更を表示し、データ系列でカバーされる領域を色で塗りつぶします。
グラフの種類を変更する
既にグラフがあるが、その種類のみを変更したい場合:
-
グラフを選び、[グラフのデザイン] タブをクリックし、[グラフの種類の変更] をクリックします。
![[グラフのデザイン] タブの右半分](https://support.content.office.net/ja-jp/media/e4da83f8-fb2b-414f-9a69-9e44905b432d.png)
-
使用可能なオプションのギャラリーで、新しいグラフの種類を選択します。










