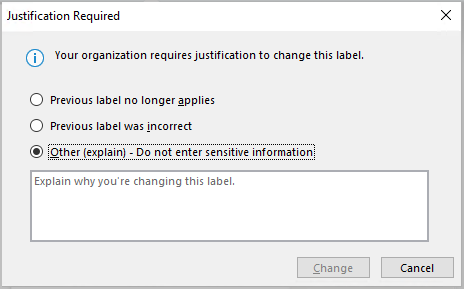ファイルやメールに機密ラベルを適用して、組織の情報保護ポリシーに準拠した状態に保つことができます。
注: この機能には、Microsoft 365 サブスクリプションが必要です。 詳しくは、「Office のバージョンで秘密度ラベルがサポートされていますか?」をご覧ください。
-
[ ホーム ] タブで、[ 秘密度の

Outlookしている場合は、[メッセージ] タブで電子メールを作成するときに [秘密度
-
ファイルまたはメールに適用される機密ラベルを選択してください。
![[秘密度ラベル] メニュー](https://support.content.office.net/ja-jp/media/0c7834dd-0ad0-4e24-a296-ca7de7e97b11.png)
注: organizationが秘密度ラベルの詳細を説明するように Web サイトを構成している場合は、「詳細情報」

-
既存の秘密度ラベルを削除するには、[ 秘密度 ] メニューから選択を解除します。
organizationですべてのファイルにラベルが必要な場合、ラベルを削除することはできません。
重要:
秘密度は、次
の場合にのみ使用できます。
• Office アカウントは、 Office 365 Enterprise E3 または Office 365 Enterprise E5 ライセンスが割り当てられた職場アカウントです。
• 管理者が秘密度ラベルを構成し、この機能を有効にしました。
• Azure Information Protection クライアントが Office で実行されています。
秘密度バーを満たす
秘密度バーは、Word、Excel、PowerPoint のファイル名の横にあるアプリのタイトル バーにあります。 アイコンを選択してレポートを表示します。
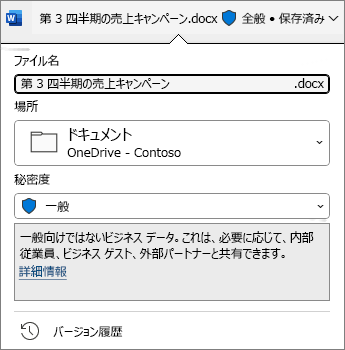
ファイルに既存のラベルがある場合は、そこに表示されます。 ラベルを変更する必要がある場合は、秘密度バーまたはファイル名を選択します。
秘密度バーを使用すると、ファイルに適用されるラベルを簡単に確認したり、ファイルの保存時など、必要なときにラベルを適用または変更したりできます。 保存ダイアログで秘密度バーを選択するだけで、このファイルのラベル付けオプションが表示されます。
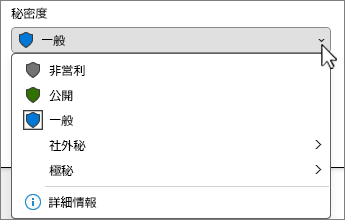
ファイルにラベルがまだない場合は、秘密度バーに必要かどうかが示されます。 ラベルが必要な場合は、[ラベルの選択] というプロンプト が表示されます。 ラベルが必要ない場合は、プロンプトに単に [ラベルなし] と表示されます。
詳細については、「 Office for Windows の新しい秘密度バー」を参照してください。
ヒント:
-
ラベルが何であるかがわからない場合 ラベルの上にマウス ポインターを合わせると、organizationが追加した説明が表示されます。
-
IT 担当者が機密バーの構成または管理に関する情報を探している場合は、「 Office アプリで秘密度ラベルを管理する」を参照してください。
秘密度ラベルの制限
選択した秘密度ラベルには、事前に定義された制限が含まれている場合や、ファイルの読み取りまたは変更を行うユーザーを選択するように求められる場合があります。 アクセス許可が必要な場合は、次のようなダイアログ ボックスが表示されます。
![[アクセス許可の制限] ダイアログでは、ファイルを読み取ったり変更したりできるユーザーまたはドメインを指定できます。](https://support.content.office.net/ja-jp/media/0bc2fdf3-5fb8-48c1-913f-98a412ce506a.png)
ドメイン別にアクセス許可を付与する場合の重要な考慮事項
アクセス許可を付与するドメインを指定した場合は、そのorganization内のすべてのアカウントにアクセス許可を付与します。
つまり、organizationが Azure Active Directory (AD) に他のドメイン名を持っている場合、これらのアクセス許可はそれらのユーザーにも拡張されます。 たとえば、Tailwind Toys が Azure AD で contosogames.com ドメインも所有している場合、contosogames.com のすべてのユーザーも、tailwindtoys.com ユーザーに付与されるアクセス許可を取得します。
これはサブドメインにも当てはまります。 sales.tailwindtoys.com にアクセス許可を付与すると、tailwindtoys.com 内の他のすべてのアカウントだけでなく、Azure AD 内のその他のドメインにもそれらのアクセス許可が付与されます。
-
[ ホーム ] タブで、[ 秘密度の

-
ファイルまたはメールに適用される機密ラベルを選択してください。
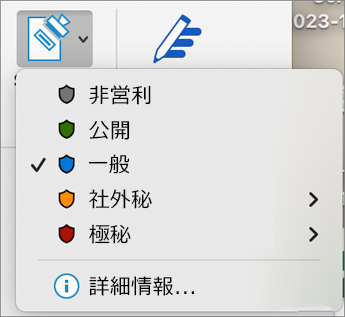
注: organizationが秘密度ラベルの詳細を説明するように Web サイトを構成している場合は、「詳細情報」

-
既存の秘密度ラベルを削除するには、[ 秘密度 ] メニューから選択を解除します。
organizationですべてのファイルにラベルが必要な場合、ラベルを削除することはできません。
選択した秘密度ラベルには、事前に定義された制限が含まれている場合や、ファイルの読み取りまたは変更が可能なユーザーを選択するように求められる場合があります。 ラベルで独自のアクセス許可を設定する必要がある場合は、次のようなダイアログ ボックスが表示されます。
![[アクセス許可の設定] ダイアログ ボックス](https://support.content.office.net/ja-jp/media/ed1a97bd-b180-40f5-acfc-d7339a264cd5.png)
重要:
秘密度は、次
の場合にのみ使用できます。
• Office アカウントは、 Office 365 Enterprise E3 または Office 365 Enterprise E5 ライセンスが割り当てられた職場アカウントです。
• 管理者が秘密度ラベルを構成し、自動的に機能を有効にしました。
Word、Excel、PowerPoint
-
Android タブレットで、[ ホーム ] タブを選択し、[秘密度] を選択します。
Android スマートフォンで、画面上部

![Android 版 Office の [秘密度] ボタンのスクリーンショット](https://support.content.office.net/ja-jp/media/0843029b-e620-4321-9824-edc7412d507e.png)
-
文書に適用する機密ラベルを選択します。
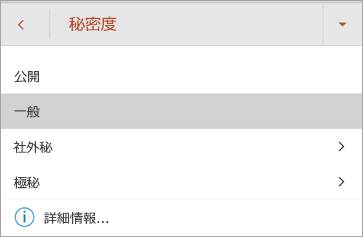
注: organizationが秘密度ラベルの詳細を説明するように Web サイトを構成している場合は、「詳細情報」

-
既存の秘密度ラベルを削除するには、[ 秘密度 ] メニューから選択を解除します。
organizationですべてのファイルにラベルが必要な場合、ラベルを削除することはできません。
重要:
秘密度は、次
の場合にのみ使用できます。
• Office アカウントは、 Office 365 Enterprise E3 または Office 365 Enterprise E5 ライセンスが割り当てられた職場アカウントです。
• 管理者が秘密度ラベルを構成し、自動的に機能を有効にしました。
Outlook
-
電子メールを作成するときは、[

-
[秘密度を追加] または [秘密度を編集] を選択します。
![Android 版 Office の [秘密度を追加] ボタンのスクリーンショット](https://support.content.office.net/ja-jp/media/e7e6a9a8-6308-4fef-97e1-731990734c0b.png)
-
文書またはメールに適用する機密ラベルを選択します。
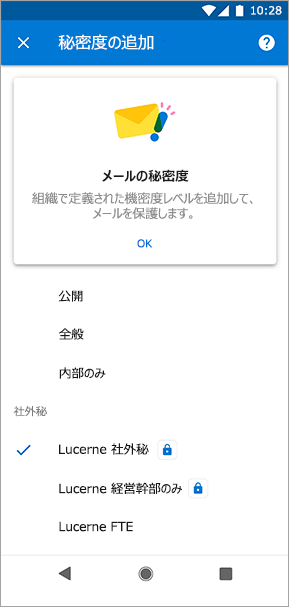
-
既存の秘密度ラベルを削除するには、[ 秘密度 ] メニューから選択を解除します。
organizationですべてのファイルにラベルが必要な場合、ラベルを削除することはできません。
Word、Excel、PowerPoint
-
iPad で、[ホーム] タブを選択し (まだ選択されていない場合)、[秘密度] を選択します。
iPhone で、画面の上部にある [
![iOS 版 Office の [秘密度] ボタンのスクリーンショット](https://support.content.office.net/ja-jp/media/f043066b-a844-4af5-ae5b-2a7f000858d5.png)
-
文書に適用する機密ラベルを選択します。
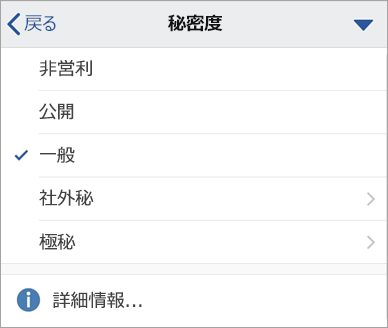
注: organizationが秘密度ラベルの詳細を説明するように Web サイトを構成している場合は、「詳細情報」

-
既存の秘密度ラベルを削除するには、[ 秘密度 ] メニューから選択を解除します。
organizationですべてのファイルにラベルが必要な場合、ラベルを削除することはできません。
重要:
秘密度は、次
の場合にのみ使用できます。
• Office アカウントは、 Office 365 Enterprise E3 または Office 365 Enterprise E5 ライセンスが割り当てられた職場アカウントです。
• 管理者が秘密度ラベルを構成し、自動的に機能を有効にしました。
Outlook
-
メールを作成するときは、

-
[秘密度を追加] または [秘密度を編集] を選択します。
![メッセージ内の iOS の [秘密度の編集] 設定](https://support.content.office.net/ja-jp/media/9db17ebd-d131-43b5-83b9-67ab2c0bbf67.png)
-
文書またはメールに適用する機密ラベルを選択します。
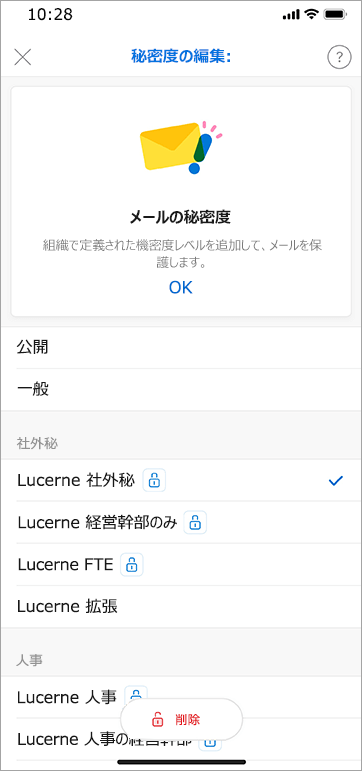
-
既存の秘密度ラベルを削除するには、[秘密度の編集 ] を選択し、[削除] を選択します。 organizationですべてのファイルにラベルが必要な場合は、削除できません。
Outlook
-
メールを作成するときは、[メッセージ] タブで [秘密度
![[秘密度] アイコン。](https://support.content.office.net/ja-jp/media/38f6283d-be1d-4134-b666-284ea64a4ebe.png)
-
文書またはメールに適用する機密ラベルを選択します。
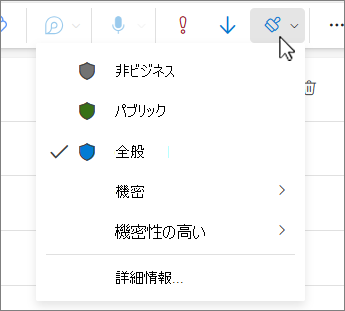
注: organizationが秘密度ラベルの詳細を説明するように Web サイトを構成している場合は、「詳細情報」が表示されます。
-
既存の秘密度ラベルを削除するには、[ 秘密度 ] メニューから選択を解除します。
organizationですべてのファイルにラベルが必要な場合、ラベルを削除することはできません。
重要:
秘密度は、次
の場合にのみ使用できます。
• Office アカウントは、 Office 365 Enterprise E3 または Office 365 Enterprise E5 ライセンスが割り当てられた職場アカウントです。
• 管理者が秘密度ラベルを構成し、自動的に機能を有効にしました。
Word、Excel、PowerPoint
-
[ ホーム ] タブで、[秘密度の

-
文書に適用する機密ラベルを選択します。
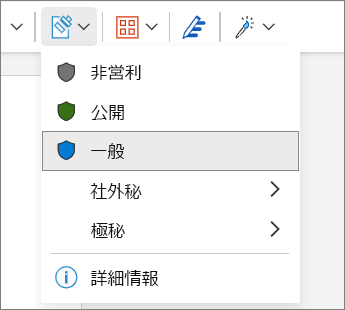
注: organizationが秘密度ラベルの詳細を説明するように Web サイトを構成している場合は、「詳細情報」

-
既存の秘密度ラベルを削除するには、[ 秘密度 ] メニューから選択を解除します。
organizationですべてのファイルにラベルが必要な場合、ラベルを削除することはできません。
重要:
秘密度は、次
の場合にのみ使用できます。
• Office アカウントは、 Office 365 Enterprise E3 または Office 365 Enterprise E5 ライセンスが割り当てられた職場アカウントです。
• 管理者が秘密度ラベルを構成し、自動的に機能を有効にしました。
バージョンの Office では秘密度ラベルがサポートされていますか?
この機能には Microsoft 365 サブスクリプションが必要であり、管理者が機密ラベルを設定しているユーザーおよび組織が利用できます。 秘密度ラベルの使用を開始しようとしている管理者の場合は、「秘密度ラベルの使用を開始する」を参照してください。
新しい Outlook for Windows の機能の多くは、Outlook on the webと同じか同様に機能します。 新しいエクスペリエンスを試すことに関心がある場合は、「新しい Outlook for Windows の概要」をチェック。
organizationでは、ラベル名、ヒントの説明、および各ラベルの使用方法がカスタマイズされます。 適用するラベルとタイミングの詳細については、organizationの IT 部門にお問い合わせください。
自動的に適用される (または推奨される) ラベル
管理者は、自動ラベル付けを設定できます。 その後、特定のラベルは、社会保障番号、クレジット カード番号、その他の機密情報など、特定の種類の情報を含むファイルまたは電子メールに対して推奨されるか、自動的に適用されます。
ラベルが自動的に適用されている場合は、Office リボンの下に通知が表示されます。

ラベルが推奨されているが、自動的には適用されない場合の通知も同様に表示されます。
詳細については、「Office のファイルやメールに秘密度ラベルを自動的に適用または推奨する」を参照してください。
注: 管理者が自動ラベル付けを構成していない場合でも、すべての Office ファイルとメールにラベル付けを要求するようにシステムを構成している可能性があり、開始点として既定のラベルを選択している可能性もあります。 ラベルが必要な場合は、機密ラベルを選択せずに、Word、Excel、または PowerPoint ファイルを保存したり、Outlook でメールを送信したりすることはできません。
現在適用されているラベルを確認するにはどうすればよいですか?
現在適用されているラベル (存在する場合) の表示方法は、デスクトップ、Web、モバイルのいずれであるかによって若干異なります。
デスクトップ アプリと Web アプリでは、ドキュメントの左上にあるファイル名の横に既存の秘密度ラベルが表示されます。

Officeモバイルアプリで、 
organizationによって提供される詳細を表示するには、秘密度ラベルの上にマウス ポインターを合わせるか、選択します。

Outlook は少し異なります
Outlook では、ラベルが選択されていない場合、またはメールを作成していて、既定のラベルのみが適用されている場合は、何も表示されません。
ラベルが選択されている場合は、メッセージの作成時に 件名 行の末尾にラベルが表示されます。
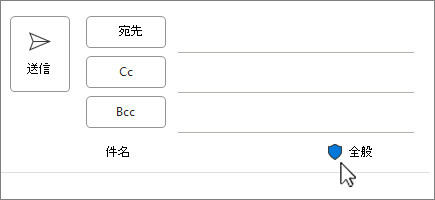
メールを読み取ると、アドレス ブロックの下に秘密度ラベルが表示されます。
Outlook for the webの場合、メッセージ ページの右上に秘密度アイコンが表示されます。
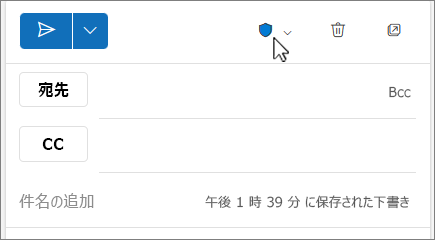
メッセージを読み取ると、秘密度ラベルがメッセージの上の行に表示されます。
機密ラベルを適用するとどうなりますか?
機密ラベルを適用すると、デバイス、アプリケーション、クラウド サービス間で共有されている場合でも、ラベル情報はファイルまたはメールと共に保持されます。 また、機密ラベルを適用すると、組織の構成に応じて、次のように、ファイルまたはメールに変更が加えられることがあります。
-
Information Rights Management を使用した暗号化がファイルまたはメールに適用されることがあります
-
ヘッダーまたはフッターがファイルまたはメールに表示されることがあります
-
ファイルに透かしが表示されることがあります
注: 秘密度ラベルを変更または削除する権限がない場合、ほとんどのアプリでエラー メッセージが表示されて削除できなくなります。 Outlook モバイルなどの一部のアプリでは、秘密度ラベルが単に無効になります。
すべてのプラットフォームのすべてのアプリが同じ動作をサポートしているわけではないため、機密ラベルを適用した正確な結果は若干異なる場合があります。 各プラットフォームでサポートされている機能の詳細については、「アプリでの秘密度ラベル機能のサポート」をご覧ください。
機密ラベルの変更を正当化する
管理者は、機密ラベルをより高い機密性からより低い機密性に変更する前に、正当性を提供する必要があるポリシーを持つことができます。 この構成では、機密性の低いラベルを選択するときに、正当な理由を選択するか、独自の情報を入力するように求められる場合があります。
注: 文書を開いたり、メール メッセージに返信および転送したりした後に、1 回だけ変更を正当化するように求められます。 一度変更を正当化したら、そのドキュメントまたはメール メッセージを閉じて再度開くまでは、それ以降の変更を正当化する必要ありません。