このツールを使用して、文字間の間隔を調整し、テキストを読みやすくします。
-
Office.com でアカウントにサインインし、[Word] または [OneNote] を選択します。 ドキュメントまたはノートブック ページを開き、[表示] > イマーシブ リーダー

-
OneNote for Windows 10の場合は、OneNote アプリを開いてノートブックを選択し、[表示] > イマーシブ リーダー

-
Outlook Online の場合は、Office.com でログインし、[メール] を選択してメールを開きます。 [その他のオプション] アイコン (...) を選択し、[イマーシブ リーダーに表示] を選択します。
-
-
[テキスト オプション] を開くには、2 つの [As] のようなアイコンを 選択します。
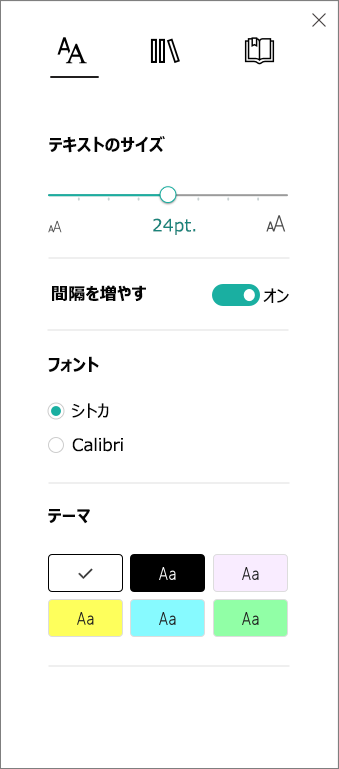
-
[間隔を 増やす] トグルを選択します。 オンにすると、テキストは行間に大きな区切りで広く配置されます。
-
OneNote アプリを開き、[Learning Tools > イマーシブ リーダー] を選択します。
-
[テキスト オプション] を開くには、2 つの [As] のようなアイコンを 選択します。
![イマーシブ リーダーの [テキスト オプション] メニュー](https://support.content.office.net/ja-jp/media/edb4b753-d4a0-49f5-b445-49ef21014d6b.png)
-
ラベルの [ 間隔] で、A と V の間隔を示すボタンを選択して、行間に大きな区切りを付けた広い間隔のテキストを表示します。










