テキスト ボックスとほとんどの図形 (線、コネクタを除く) にはテキストが含まれている場合が多く、そのテキストの位置を設定し、文字列を折り返すことができます。 また、テキストが収まるように図形のサイズを変更したり、テキスト方向を変更したりすることもできます。
図形またはテキスト ボックスのテキストの方向を指定する
-
Ctrl キーを押しながら、テキストを含む図形またはテキスト ボックスの境界線をクリックし、[図形の書式設定] をクリックします。
-
右側の [図形の書式設定] ウィンドウで、[テキスト オプション] をクリックします。
-
3 番目のアイコン [テキスト ボックス] をクリックし、[ テキストの方向 ] リストから目的のオプションを選択します。
![[図形の書式設定] ウィンドウで、[文字列の方向] が強調表示されます。](https://support.content.office.net/ja-jp/media/40f63c7b-25d0-44da-bdc2-e7d3de6ea069.png)
テキスト ボックスまたは図形のテキストを横方向に配置する
1 つの段落や行の横方向の配置を変更する
-
図形またはテキスト ボックスで、変更するテキストの段落や行をクリックします。
-
[ホーム] の [段落] グループで、目的の横方向の配置オプションをクリックします。
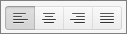
図形またはテキスト ボックス内のすべてのテキストの横方向の配置を変更する
-
図形またはテキスト ボックスの境界をクリックして選択します。
-
[ホーム] の [段落] グループで、目的の横方向の配置オプションをクリックします。
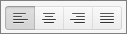
文字列が収まるように自動的に図形のサイズを変更する
テキストが収まるように、自動的にテキスト ボックスまたは図形の縦方向のサイズを大きくすることができます。
-
Ctrl キーを押しながら、サイズを変更する図形またはテキスト ボックスの境界線をクリックし、[図形の書式設定] をクリックします。
-
右側の [図形の書式設定] ウィンドウで、[テキスト オプション] をクリックします。
-
[レイアウトとプロパティ] をクリックして、[テキストに合わせて図形のサイズを調整する] の横にあるチェック ボックスをオンにします。
![[図形の書式設定] ウィンドウで、[テキストに合わせて図形のサイズを調整する] が強調表示されます。](https://support.content.office.net/ja-jp/media/637f2648-3b68-4080-a1a2-ef817181ce10.png)
文字列の折り返しの既定の設定を変更する
既定では、テキスト ボックスまたは図形に入力すると、テキストが自動的に折り返されます。 テキストを折り返さない場合は、次の操作を行います。
-
Ctrl キーを押しながら、テキストを含む図形をクリックし、[図形の書式設定] をクリックします。
-
右側の [図形の書式設定] ウィンドウで、[テキスト オプション] をクリックします。
-
[レイアウトとプロパティ] をクリックし、[図形内でテキストを折り返す] の横にあるチェックボックスをオフにします。










