Microsoft 365 アプリ起動ツールのご紹介
Microsoft 365 アプリ起動ツールは、ライセンスが付与されているアプリとサービスのメニューであり、Microsoft365.com で 
次のような外観になります。
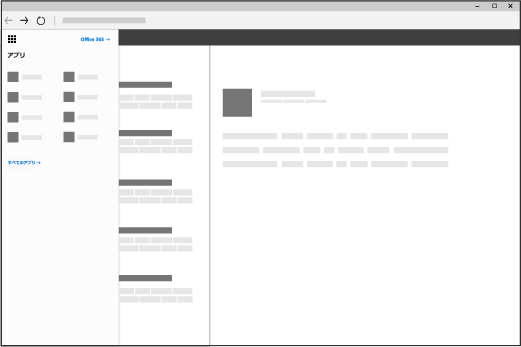
アプリ起動ツールの使い方
Microsoft 365 アプリ起動ツールでタイルをクリックして、アプリまたはサービスに移動します。 たとえば、Outlook を選択してメールに進んだり、OneDrive を選択して 職場または学校の OneDrive ライブラリに進んだりします。
また、最近作業していた任意の Office ドキュメントをすばやく開いたり、[新規] ボタンをクリックして Office アプリを選択し、新しいドキュメントを作成したりすることもできます。 これらのドキュメントは、OneDrive に自動的に保存されます。
アプリ起動ツールを初めて表示したときは、代表的な Office のアプリと、組織が追加したアプリが一番上に表示されます。 これらのアプリを使用しない場合は、そのアプリのピン留めを外してください。 アプリ名の右側にある省略記号 (...) を選択し、 [ピン留めを外す] を選択するだけです。 アプリを使い始めると、最近使用したアプリが自動的にアプリ起動ツールにピン留めされます。
使用可能なすべてのアプリの完全な一覧を表示するには、[すべてのアプリの探索] を選択します。
注:
-
機能のライセンス認証が済むまで (通常、これは Microsoft 365 管理者が行います)、一部のアプリは アプリ起動ツール に表示されません。 たとえば、Microsoft 365 管理者が SharePoint Online サービスのライセンスを認証していない場合、アプリ起動ツール に Delve は表示されません。
-
アプリ起動ツールには、以下のタイルの一部、または別のタイルが表示される場合があります。これは、サブスクリプションに含まれる内容によって異なります。 含まれる内容がわからない場合は、 「取得している一般法人向け Microsoft 365 製品またはライセンスの種類を調べる方法」を参照してください。
-
Windows 10 の場合 で Microsoft Edge を使用することをお勧めします。Windows 10 の場合 をお持ちでない場合は、Mozilla Firefox または Google Chrome の最新バージョンを使用してみてください。
|
タイル |
機能 |
|
Outlook |
Outlook on the web でメールと予定表に移動します。 |
|
OneDrive |
職場または学校の OneDrive ライブラリに移動します (「OneDrive for Business とは」を参照してください)。 |
|
Word または Web 用 Word |
新しい Word ドキュメントをブラウザー ウィンドウ (Web 用 Word) で作成します。このドキュメントは 職場または学校の OneDrive ライブラリに自動的に保存されます (「Word の新機能」を参照してください)。 |
|
Excel または Web 用 Excel |
新しい Excel ブックをブラウザー ウィンドウ (Web 用 Excel) で作成します。このブックは 職場または学校の OneDriveライブラリに自動的に保存されます (「ビデオ: Excel Online の新機能」を参照してください)。 |
|
PowerPoint または Web 用 PowerPoint |
新しい PowerPoint プレゼンテーションをブラウザー ウィンドウ (Web 用 PowerPoint) で作成します。このプレゼンテーションは 職場または学校の OneDrive ライブラリに自動的に保存されます (「Web 用 PowerPoint の基本的な作業」を参照してください)。 |
|
OneNote または OneNote for the web |
OneNote ノートブックをブラウザー ウィンドウ (OneNote for the web) で開きます。このノートブックは 職場または学校の OneDrive ライブラリに自動的に保存されます (「Web 用 OneNote の基本的な作業」を参照してください)。 |
|
SharePoint |
SharePoint を開きます。ここでは作業を共有したり、他のユーザーと作業を行ったり、プロジェクトやチームを管理したり、ユーザーや情報を見つけたりすることができます (「SharePoint の使用を開始する」を参照してください)。 |
|
Teams |
チャット中心のワークスペースである Teams を開きます (「Teams をダウンロードしてインストールする」を参照してください)。 |
|
Yammer |
組織のソーシャル ネットワークである Yammer に移動します (「Yammer について」を参照してください)。 |
|
管理
|
管理センターに移動します (詳細については、こちらの記事を参照してください)。 |











