保護されたメッセージを開く方法を教えてください。
保護されたメッセージには、転送不可や印刷しないなど、特定の権限を送信者がメッセージに設定できます。 Outlook 2016またはOutlook on the webで Microsoft 365 アカウントに送信された保護された電子メール メッセージを受信した場合、他のメッセージと同様にメッセージが開きます。 メッセージに対するすべての制限はメッセージの上部のバナーに表示されます。
別のメール アカウントやメール プログラムを使用している場合、保護されたメッセージを受信したことと、追加操作を実行する必要があることが通知される場合があります。
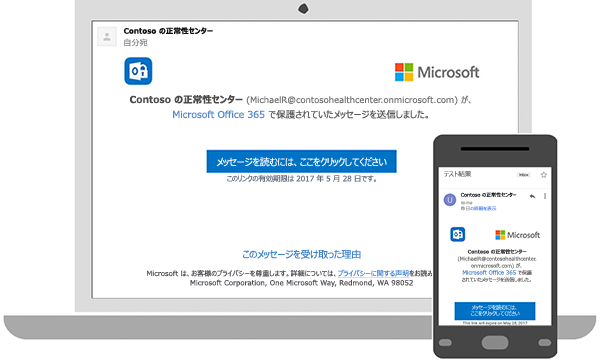
Outlook または Outlook on the web でMicrosoft 365 メール アカウントで保護されたメッセージを読み取る
デスクトップ/ブラウザー:
-
Outlook 2016またはOutlook on the webでMicrosoft 365 メール アカウントを使用している場合は、メッセージを読むのに特別な操作を行う必要はありません。
モバイル アプリ:
-
Microsoft 365 アカウントがあり、Outlook モバイル アプリを使用している場合は、メッセージが開くだけです。
Gmail で保護されたメッセージを読む
デスクトップ/ブラウザー:
-
[メッセージを読むには、ここをクリックしてください] を選択します。
-
[Google でサインイン] を選択します。
-
Gmail のサインイン ページにリダイレクトされます。 サインインした後に、[許可] を選択します。
-
新しいブラウザー タブに保護されたメッセージが表示されます。 Gmail のウィンドウには保護されたメッセージは表示されません。
モバイル アプリ:
-
[メッセージを読むには、ここをクリックしてください] をタップします。
-
[サインイン] をタップし、メール アカウントにサインインします。
-
アクセス許可の要求を受け取った場合は、[ はい ] または [許可] をタップしてメッセージを表示します。a
一時使用コードを使用して保護されたメッセージを読む
一部のメール クライアントとサービスでは、保護されたメッセージを自動的に開くことができません。 Yahoo やその他のインターネット サービス プロバイダーのメール アカウントがある場合、メッセージを読むために一時使用コードを取得する必要があります。
デスクトップ/ブラウザー:
-
[メッセージを読む] を選択します。
-
サインインすると一時使用コードを受信できるページにリダイレクトされます。
-
メールから一時使用コードを確認します。 ブラウザー ウィンドウにコードを入力し、[続行] を選択し、メッセージを読みます。
モバイル アプリ:
-
[メッセージを読むには、ここをクリックしてください]、[一時使用コードでサインインする] の順にタップします。
-
サインインすると一時使用コードを受信できるページにリダイレクトされます。
-
メールの一時使用コードを確認し、コピーします。
-
ブラウザーにコードを入力し、[続行] を選択し、メッセージを読みます。











