SharePoint のスタート ページでは、organization内 SharePoint サイトやポータルを簡単に見つけてアクセスできます。 また、フォローしているサイトからのニュース、推奨されるサイト、 Microsoft 365 の SharePointを使用している場合は、頻繁にアクセスするサイトからのニュース、および Microsoft Graph によって推奨されるその他のニュースも見つかります。 SharePoint スタート ページの頻繁なサイト、推奨サイト、サイトからのニュース、その他の機能の詳細については、以下の SharePoint Microsoft 365 スタート ページに表示される内容に関 するセクションを参照してください。
注:
-
SharePoint スタート ページの外観が最近変更されました。
-
SharePoint ホーム ページは、 Microsoft 365 の SharePointの SharePoint スタート ページとして名前が変更されました。
管理者が有効にした場合は、 チームまたはコミュニケーション サイト (ビデオ) を作成できます。 SharePoint スタート ページからも参照できます。 SharePoint Online を使用している場合は、ニュース投稿を作成することもできます。 検索を使用して、organization内の他のサイト、ファイル、またはユーザーを検索します。
注: 一部の機能では、管理者が更新を行う必要がある場合があります。 つまり、この機能はまだ表示されない場合があります。または、このヘルプ記事で説明されている機能とは異なって見える場合があります。 管理者の場合は、新しい SharePoint スタート ページを表示するために、サイト コレクションがまだ SharePoint 2010 または 2013 モードである場合は、サイト コレクションをアップグレードする必要があります。
Microsoft 365で Microsoft 365 の SharePoint スタート ページを表示するには:
-
Microsoft 365 にサインインします。 詳細については、「Microsoft 365 にサインインする場所」を参照してください。
-
ページの左上隅で、[アプリ起動ツール] アイコン

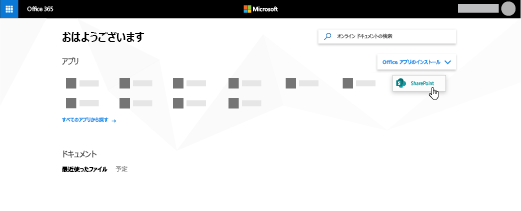
アプリが見つからない場合は、 アプリ起動ツールから [すべてのアプリ] を選択して、使用可能な Microsoft 365 アプリのアルファベット順のリストを表示します。 そこから、特定のアプリを検索できます。
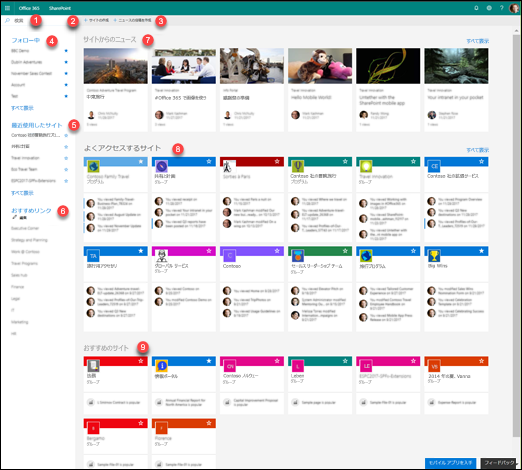
-
検索- 最近アクセスしたサイトや最近表示または編集したファイルを検索できる検索ボックス。 また、組織内の他のサイト、ファイル、またはユーザーも検索できます。
-
サイトを作成する - 管理者が有効にした場合に新しいサイトを作成する機能。 詳細については、「 新しいチーム サイトを作成 する」または 「SharePoint Online でコミュニケーション サイトを作成 する」を参照してください。
-
新しい投稿を作成する - ニュース投稿を作成する機能。
-
[フォロー中] - フォローしているサイトをSharePoint します。
-
最近- 最近アクセスした SharePoint サイト。 [すべて表示] をクリックすると、最近アクセスしたすべての SharePoint サイトを一覧したページが表示されます。
-
おすすめリンク - organizationで紹介 SharePoint サイトとポータルへのリンク。
注: Microsoft 365 管理者の場合は、このセクションに表示されるリンクを設定できます。 詳細については、「 SharePoint のスタート ページでリンクリストを変更する」を参照してください。
-
サイトからのニュース - フォローしているサイトからの最近のニュース、頻繁にアクセスするサイト、およびOffice Graphによって提案されたその他のニュースを示すニュース セクション。 [すべて表示] をクリックすると、最近の 100 件の記事が一覧表示されます。
-
[頻繁なサイト] - 頻繁にアクセスするサイトSharePoint 。 サイト名とリンクに加えて、サイト上の何かが最近更新された場合など、サイトに関する最近のアクティビティ情報も表示されます。 このセクションに 12 つ以上のサイトが表示されている場合は、[ すべて表示 ] リンクが表示され、クリックすると、頻繁にアクセスするすべての SharePoint サイトが一覧表示されるページに移動します。
注: 頻繁なサイトの一覧は、Microsoft Graph によって管理されます。 ユーザーまたは管理者が選択、更新、または削除することはできません。
-
推奨されるサイト - Office Graphによって生成された推奨 SharePoint サイト。
-
後で保存する - 後で保存したニュース投稿がここに表示されます。
注: 推奨されるセクションのOffice Graphによって生成される推奨 SharePointサイトの一覧は、Office Graphがオフになっているか、使用できない場合に制限できます。 管理者は、 Microsoft 365 管理センター内のOffice Graphへのアクセスを許可することで、Office Graphを有効にすることができます。 管理者が有効にしている場合、Office Graphをオフにすることはできませんが、Delve を使用してドキュメントの使用をオンまたはオフにできます。 プロフィール ページから (右上にある自分の名前または写真をクリックして、[ マイ プロファイル] を選択します。 プロファイル ページで、[ 設定] 
[ ニュース] セクション にニュース投稿を保存して、後で読むことができます。 各ニュース投稿には、後で保存するために使用するカードの下部にリンクがあります。
注: 後でこの項目を保存 することは、ゲスト ユーザーではサポートされていません。 [このアイテムを後で保存する] を選択できますが、アイテムは保存されません。
後で保存するには
-
保存するニュース投稿を見つけて、カードの下部にあるリンクをクリックします。
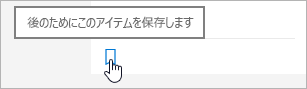
-
既に保存したニュース投稿を表示するには、保存したアイテムの下部にある [ 保存済み ] をクリックします。
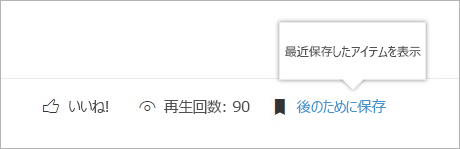
最後に保存した項目にすばやくアクセスするためのパネルが表示されます。 保存した項目がこの一覧に表示されない場合は、パネルの下部にある [すべての保存済みアイテムを表示 ] をクリックして、保存したすべてのアイテムを表示します。
Microsoft 365 の SharePoint サイトに従うと、そのサイトへのリンクが Microsoft 365 の SharePoint スタート ページの [次 へ] セクションに追加されます。 サイトは、フォローされた順に一覧表示され、最後にフォローされたサイトがリストの最初に表示されます。
サイトをフォローするには、次の手順に従います。
-
フォローする Microsoft 365 の SharePoint サイトを見つけます。 サイトを検索するには、 Microsoft 365 の SharePoint スタート ページの上部にある検索ボックスで検索するか、 Microsoft 365 の SharePoint スタート ページのいずれかのセクションでサイトを検索します。
-
Microsoft 365 の SharePoint スタート ページにいる場合は、次のいずれかの操作を行います。
-
左側のナビゲーション バーのサイト名の横にあるstarをクリックして、サイトに従います。 starが点灯し、サイトをフォローしていることを示します。
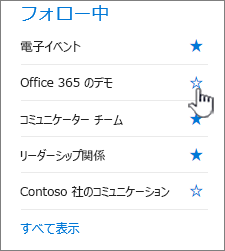
-
フォローするサイトの場合は、メニュー バーの右側にある [

サイトへのリンクが、 Microsoft 365 の SharePoint スタート ページの左側のウィンドウにあるフォローされているサイトの一覧に追加されます。
-
SharePoint サイトのフォローを停止できます。そのサイトへのリンクは、 SharePoint スタート ページの [次へ ] セクションから削除されます。
サイトのフォローを停止するには、次の手順に従います。
-
[次へ] セクションの [ Microsoft 365 の SharePoint スタート] ページで、 フォロー を停止するサイトを見つけます。
-
次のいずれかの操作を行います。
-
左側のナビゲーション バーのサイト名の横にあるstarをクリックします。 星型のアイコンは中空になり、サイトへのリンクは、フォローしているサイトの一覧に表示されなくなります。
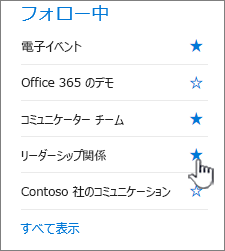
-
フォローするサイトにいる場合は、メニュー バーの右側にある [

-
Microsoft 365 の SharePoint スタート ページには、探しているサイト、ファイル、ユーザーをすばやく見つけることができるスマート検索ボックスが含まれています。 検索は個人用です。 入力を開始する前でも、SharePoint での以前のアクティビティに基づいて結果が表示されます。 入力を開始すると結果が更新されます。 検索の詳細については、こちらをご覧ください。
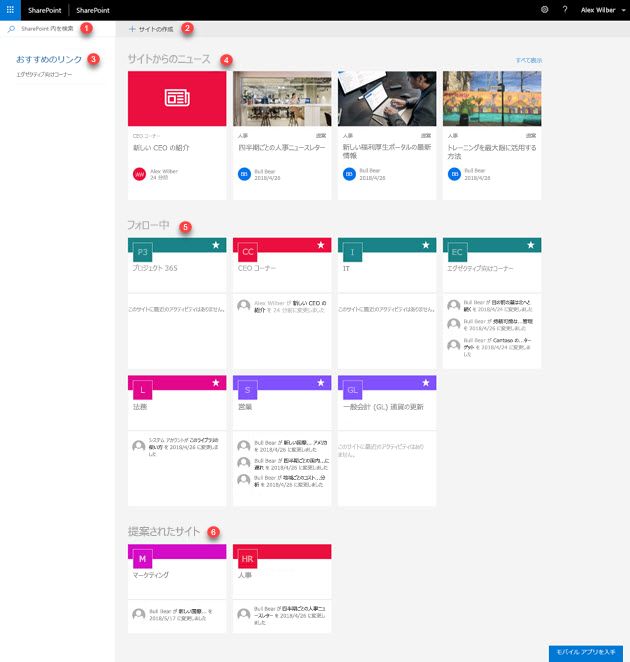
-
アクセスしたサイトや、閲覧または編集したファイルを検索できる検索ボックス。 また、組織内の他のサイト、ファイル、またはユーザーも検索できます。
-
管理者が有効にした場合に新しいサイトを作成する機能。 詳細については、「 新しいチーム サイトを作成 する」または 「SharePoint Online でコミュニケーション サイトを作成 する」を参照してください。
-
organizationで紹介 SharePoint サイトとポータルへのリンク。
注: SharePointの MySite ホストの管理者である場合は、このセクションに表示するリンクを設定できます。 詳細については、「 SharePoint のスタート ページでリンクリストを変更する」を参照してください。
-
フォローしているサイトと、アクティビティに基づいて提案されたサイトからの最近のニュースを示す [ニュース] セクション。 [ すべて表示 ] をクリックすると、最新の記事の一覧が表示されます。
-
フォローしている SharePoint サイト。
-
最もアクティブなサイト SharePoint 上位 8 件を示す推奨サイト。
SharePoint サイトに従うと、そのサイトへのリンクが SharePoint スタート ページの [次 へ] セクションに追加されます。 サイトは、フォローされた順に一覧表示され、最後にフォローされたサイトがリストの最初に表示されます。
サイトをフォローするには、次の手順に従います。
-
フォローする SharePoint サイトを見つけます。 サイトを検索するには、 SharePoint スタート ページの上部にある検索ボックスで検索するか、 SharePoint スタート ページのいずれかのセクションでサイトを検索します。
-
サイトの名前をクリックして、フォローするサイトに移動します。 サイトが表示されたら、メニュー バーの右側にある [

SharePoint サイトのフォローを停止できます。そのサイトへのリンクは、 SharePoint スタート ページの [次へ ] セクションから削除されます。
サイトのフォローを停止するには、次の手順に従います。
-
[次へ] セクションの [ SharePoint スタート] ページで、 フォロー を停止するサイトを見つけます。
-
次のいずれかの操作を行います。
-
左側のナビゲーション バーのサイト名の横にあるstarをクリックします。 星型のアイコンは中空になり、サイトへのリンクは、フォローしているサイトの一覧に表示されなくなります。
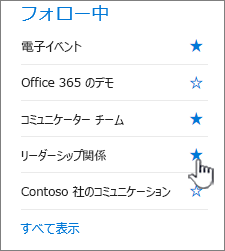
-
フォローするサイトにいる場合は、メニュー バーの右側にある [

-
SharePoint スタート ページには、探しているサイト、ファイル、ユーザーをすばやく見つけることができる最新の検索ボックスが含まれています。 入力を開始する前でも、入力を開始すると結果が表示され、結果が更新されます。 SharePoint Server での検索の詳細については、こちらをご覧ください。










