注: この記事は既に役割を終えており、間もなく提供終了となります。 Microsoft では、「ページが見つかりません」の問題を避けるために既知のリンクを削除しています。 このページへのリンクを作成された場合は、同様に、この問題を避けるためにリンクを削除してください。
分岐レイアウトは、選んだボックスの下にあるすべてのボックスのレイアウトに影響します。 他の階層構造レイアウトを使っても組織図を作成できますが、分岐レイアウトは組織図レイアウトでのみ使えます。
プレゼンテーションに組織図がある場合、そのレイアウトを変更できます。 組織図がない場合は、こちらの方法で組織図を作成できます。
-
組織図で、分岐レイアウトを適用するボックスをクリックします。 次の例では、[管理者] ボックスを選択していますが、レイアウトはそのボックスの下のボックスに適用されます。
-
[SmartArt デザイン] タブで [レイアウト] をクリックして、次のいずれかの操作を行います。
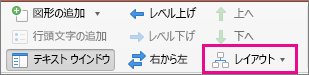
注:
-
[SmartArt デザイン] タブが表示されない場合は、SmartArt グラフィックを選んでいるかどうかを確認してください。
-
[レイアウト] ボタンが有効になっていない場合は、グラフ内のボックスをクリックしていない可能性があります。 上記の手順1を実行していることを確認してください。
-
選んだボックスの下にあるすべてのボックスを中央に配置するには、[標準] をクリックします。
![[標準] 分岐レイアウトが適用された組織図](https://support.content.office.net/ja-jp/media/9f7b5ae9-9846-4da5-9dc0-aabf7ebb800c.gif)
注: "アシスタント" 図形は特殊なケースであり、分岐レイアウトの影響を受けません。 分岐レイアウトを変更すると、選択したボックスの下にある他のボックス (これらの例では "Manager") のみが再配置されます。
-
選んだボックスを、その下にあるボックスの中央に配置し、下にあるボックスを各行に 2 つずつ横に配置するには、[左右に分岐] をクリックします。
![[左右に分岐] レイアウトが適用された組織図](https://support.content.office.net/ja-jp/media/36efa441-ca0d-4c05-bf12-4b310ddf6566.gif)
-
選んだボックスを、その下にあるボックスの右側に配置して、下にあるボックスを左側に縦に揃えるには、[左に分岐] をクリックします。
![[左に分岐] レイアウトが適用された組織図](https://support.content.office.net/ja-jp/media/b681aa05-9e2e-423c-9aa6-807a6c6ed36a.gif)
-
選んだボックスを、その下にあるボックスの左側に配置して、下にあるボックスを右側に縦に揃えるには、[右に分岐] をクリックします。
![[右に分岐] レイアウトが適用された組織図](https://support.content.office.net/ja-jp/media/102e0a14-a4c5-4c0a-badf-e9005603230a.gif)
-










