Office 2013、 Office 2016、または Office 2019をインストールする前またはインストール後に Office 2010 をアンインストールする場合は、必要に合って再インストールできるよう 、Office 2010 のプロダクト キーを持っている必要があります。
すべての Office 2010 更新プログラムをインストールする
「Office およびコンピューターを Microsoft Update を使って更新する」にアクセスして、Windows Updates を使って Office 2010 更新プログラムを見つける方法を参照してください。 Office 2010 の更新プログラムがリリースされ、新しいバージョンの Office とサイド バイ サイド インストールで動作が向上したため、これは重要です。
インストールする必要がある更新プログラムには、KB 2553378 と KB 2760631 が含まれます。
64 ビットと 32 ビットの Office を混在させることはできない
32 ビット版の Office 2010 をインストールし、64 ビット版の Office 2013 以降をインストールしようとする場合、または 64 ビット版の Office 2010 をインストールし、32 ビット版の Office 2013 以降をインストールしようとする場合は、次のようなエラーが表示されます。
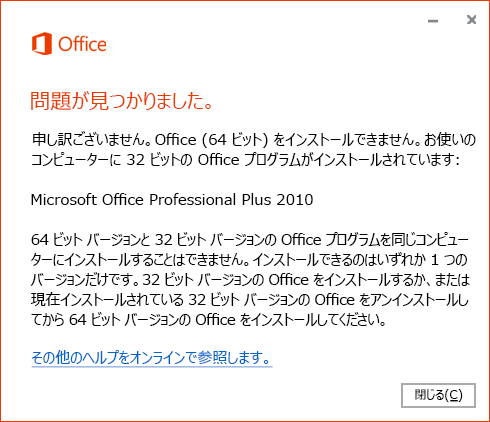
この問題を解決するには、Office 2010 をアンインストールし、インストールする Office 2013 と同じバージョンを使用して Office 2010 をインストールし、その後で同じバージョンの Office 2013 をインストールします。
32 ビットと 64 ビットのどちらをインストールする必要があるかを確認する方法の詳細については、「Office の 32 ビット版と 64 ビット版を選択する」を参照してください。
アプリケーションの入手場所
Office 2010 がコンピューターにインストールされている場合は、[マイアカウント] ページ、 Office 2013、 Office 2016、または Office 2019 のインストールをアップグレードについて問い合わずに [インストール] をクリックします。 [すべてのプログラム] に両方の Office グループが表示されます。 Office 2010 のグループ名は Microsoft Office です。
![[すべてのプログラム] リストの [Office 2010] と [Office 2013]](https://support.content.office.net/ja-jp/media/dfb8cc80-1596-4ab7-9f2e-358dff347ffb.png)
詳細については、「Windows 8 または Windows RT で Office アプリケーションを探して起動する」を参照してください。
ファイルの関連付け
最後にインストールされたアプリケーションによってファイルの関連付けが制御されます。 たとえば、最後に Office 2019 した場合、 Office 2019 アプリケーションはファイルをダブルクリックOfficeファイルを開きます。
ファイル拡張子を 2010 年 2010 年Officeできない Windows Update を通じて最新の Office 2010 更新プログラムをインストール していない場合。 Office 2010 の最新の更新プログラムがない場合、ファイルを右クリックして [プログラムから開く] を選択すると、コンピューターにインストールされている Office の最新バージョンだけが表示されます。
また、[既定のプログラム] の [コントロール パネル] Officeに表示されるコンピューター上の Office の最新バージョンに関連付けられているアプリケーションの一覧も表示されます。
一度に 1 つのバージョンの Outlook のみを実行できる
2 つの異なるバージョンの Outlook を同じコンピューターにインストールできますが、お勧めしません。 2 つのバージョンの Outlook をインストールした場合でも、一度に実行できるのは 1 つのバージョンのみです。 Outlook 2010 など、1 つのバージョンの Outlook を実行している場合、Outlook 2013、2016、または 2019 を起動すると、次のエラーが表示されます。
申し訳ございません。Outlook の起動に問題が発生しました。 一度に実行できる Outlook のバージョンは 1 つのみです。 別のバージョンの Outlook が実行されていないか確認するか、コンピューターを再起動してみてください。
Outlook 2010 からのファイル共有時のエラー
Outlook 2010 と Outlook 2013、2016、2019 などの新しいバージョンの両方がインストールされている場合、Outlook 2010 を実行し、新しい Office アプリケーションのいずれかを選択してファイルを共有するように選択します。
-
[ファイル]、[共有]、[電子メール - 添付ファイルとして送信]
-
[ファイル]、[共有]、[電子メール - PDF として送信]
-
[ファイル]、[共有]、[電子メール - XPS として送信]
次のエラーが表示されます。
旧バージョンの Outlook では、この動作はサポートされていません
次に、[OK] をクリックすると、次のようなエラーが表示されます。
MAPI でエラーが発生したため、メールは送信できませんでした: "この操作はサポートされません"。
Outlook 2013、2016、または 2019 を使用している場合は、エラーを表示せずに共有できます。
Word 2010 が実行され、Outlook 2013、2016、または 2019 が実行されている場合、Word 2010 で文書を開き、[ファイル>保存& 電子メールを使用して > 送信> 添付ファイルとして送信] を選択すると、機能します。つまり、空白のメール メッセージが Outlook 2013、2016、または 2019 で開き、ドキュメントが添付されます。
Office 2010 からコンピューターで Office 2013、2016、または 2019 でファイルを開く
必要なアプリケーションのバージョンを開き、[ファイル]、[開く] の順に選びます。 ファイルの関連付けは最新バージョンによって制御されるので、一部のドキュメントを 2010 で開き、他のドキュメントを 2013、2016、または 2019 で開く方法はありません。
Office 2010 年の最近使用したリストは、Office 2013、2016、または 2019 と同じではありません
新しいバージョンの Office (2013、2016、または 2019) には、Microsoft アカウントにサインインするときにデバイス間で移動する最近使用した機能が共有されています。 しかし、Office 2010 では、最近使用した項目の一覧が共有されないため、各 Office 2010 アプリケーションに専用の一覧があり、インストールされているデバイスに固有になります。
Office 2010 アプリケーションへのカスタム ショートカットは更新されない
Office 2013、2016、または 2019 では、以前のアプリケーションに対してユーザーが作成したショートカットはわかりませんが、新しいバージョンをポイントするように更新されません。
たとえば、Office 2010 をインストールした後で、2010 バージョンの Word、Excel、PowerPoint のショートカットをタスクバーにドラッグします。 Office 2013、2016、または 2019 をインストールした後でも、これらのショートカットは引き続き 2010 アプリケーションを開きます。
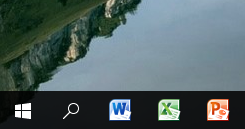
Office 2010 へのショートカットを作成し、Office 2010 をアンインストールした場合、アイコンは汎用のアイコンになります。
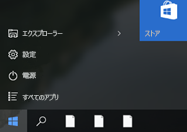
アイコンをクリックすると、次のようなエラーが表示されます。
この項目を開けません
この項目は移動されたか、名前が変更されたか、または削除された可能性があります。 項目を削除しますか?
詳細については、「Windows 8 または Windows RT で Office アプリケーションを探して起動する」を参照してください。
Office 2010 の変更
-
[コントロール パネル] を表示します。
-
Windows 10 では、[スタート] 画面で「コントロール パネル」と入力して、検索結果から [コントロール パネル] を選びます。
-
Windows 8 では、[スタート] 画面で「コントロール パネル」と入力して、検索結果から [コントロール パネル] を選びます。
-
Windows 7 または Vista の場合は、[スタート]、[コントロール パネル] の順にクリックします。
-
-
[プログラム]、[プログラムと機能] の順にクリックします。
-
[Office 2010]、[変更] の順にクリックします。
-
[機能の追加/削除]、[続行] の順にクリックします。
Office 2010 を再インストールする
-
[コントロール パネル] を表示します。
-
Windows 10 では、[スタート] 画面で「コントロール パネル」と入力して、検索結果から [コントロール パネル] を選びます。
-
Windows 8 では、[スタート] 画面で「コントロール パネル」と入力して、検索結果から [コントロール パネル] を選びます。
-
Windows 7 または Vista の場合は、[スタート]、[コントロール パネル] の順にクリックします。
-
-
[プログラム]、[プログラムと機能] の順にクリックします。
-
[Office 2010]、[変更] の順にクリックします。
-
[修復]、[続行] の順にクリックします。
Office 2010 をアンインストールする
Windows Update を使用して、Office 2010 の最新の更新プログラムをインストールした場合、次のようになります。
-
新しいバージョンの Office (2013、2016、または 2019) はファイルの種類に関連付けられている。
-
新しいバージョンの Office (2013、2016、または 2019) をアンインストールすると、ファイルの種類の関連付けは Office 2010 に戻されます。
-
Office 2010 をアンインストールした場合、ファイルの種類の関連付けは新しいバージョンの Office (2013、2016、または 2019) に関連付けられたままです。
Windows Update を使用して、Office 2010 の最新の更新プログラムをインストールしていない場合、次のようになります。
-
新しいバージョンの Office (2013、2016、または 2019) は、ファイルの種類に関連付けられている。
-
新しいバージョンの Office (2013、2016、または 2019) をアンインストールした場合、ファイルの種類の関連付けは Office 2010 に関連付け不要です。
この問題を解決するには、[コントロール パネル] の [プログラムの追加と削除] を使用して Office 2010 を再インストールします。
-
Office 2010 をアンインストールした場合、ファイルの種類の関連付けは新しいバージョンの Office (2013、2016、または 2019) に関連付けられたままです。
完全なアンインストール手順については、「Office 2010 のアンインストール」を参照してください。











