リボンは、タスクを完了するために必要なコマンドをすばやく見つけられるように設計された Office プログラムのウィンドウの上部にある一連のツール バーです。
リボン オプションを表示する
-
リボンが表示されたら、リボンの右下隅にある [ リボンの表示オプション] アイコンをクリックします。
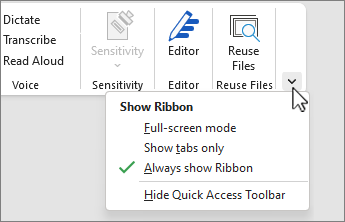
-
リボンの状態を選択します。
-
全画面表示モード では、ドキュメントを最適に表示するためにリボンが非表示になり、右上の省略記号 (...) を選択したとき、または Alt キーを押したときにのみリボンが表示されます。
-
[タブの表示] にはリボン タブのみが表示されるため、ドキュメントの詳細が表示され、タブ間をすばやく切り替えることができます。
-
常にリボンを表示 すると、リボンのすべてのタブとコマンドが常に表示されます。
リボンを展開するか、または折りたたみます。
リボンを展開するか折りたたむかを複数の方法で切り替えることができます。
リボンが折りたたまれている場合は、次のいずれかを実行してリボンを拡張します。
-
リボン タブのいずれかをダブルクリックします。
-
リボン タブのいずれかを右クリックし、[リボンを折りたたむ] を選択します。
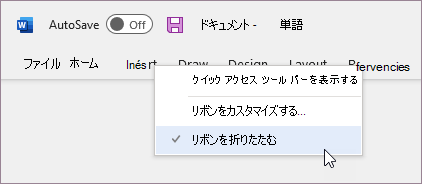
-
Ctrl キーを押しながら F1 キーを押します。
リボンが展開されている場合は、次のいずれかを実行してリボンを折りたたみます。
-
リボン タブのいずれかをダブルクリックします。
-
リボン タブのいずれかを右クリックし、[リボンを折りたたむ] を選択します。
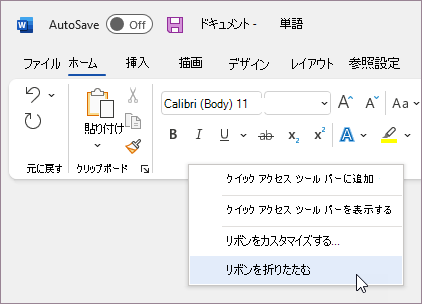
-
リボンの右下にある [リボン表示オプション] を右クリックし、[リボンを折りたたむ] を選択します。
-
Ctrl キーを押しながら F1 キーを押します。
リボンがまったく表示されない場合
リボンがまったく表示されない (タブが表示されていない) 場合は、状態が 全画面表示モードに設定されている可能性があります。 画面の右上にある省略記号 (...) を選択します。 これにより、リボンが一時的に復元されます。
文書に戻ると、リボンがもう一度非表示になります。 リボンを表示したままにするには、[リボン表示オプション] メニューから別の状態を選択します。
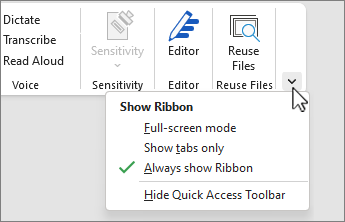
リボンは、タスクを完了するために必要なコマンドをすばやく見つけられるように設計された Office プログラムのウィンドウの上部にある一連のツール バーです。
リボン オプションを表示する
-
右上隅にある [ リボンの表示オプション] アイコン
![[リボン] アイコン](https://support.content.office.net/ja-jp/media/7c59b767-e4ef-45ce-b041-be006655de6e.png)
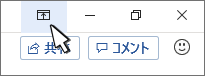
-
リボンのオプションを選択します。
-
[タブとコマンドの表示 ] では、リボンのすべてのタブとコマンドが常に表示されます。
![[タブとコマンドの表示] ボタン](https://support.content.office.net/ja-jp/media/da0d81fa-53c0-41a2-85c1-9634204ce922.png)
-
[タブの表示 ] にはリボン タブのみが表示されるため、ドキュメントの詳細が表示され、タブ間をすばやく切り替えることができます。
![[タブのみ表示] ボタン](https://support.content.office.net/ja-jp/media/26978e13-c07f-4aef-a56d-79be812c048f.png)
-
[自動非表示] リボン は、ドキュメントの最適な表示のためにリボンを非表示にし、省略記号 (...) を選択したとき、または Alt キーを押した場合にのみリボンを表示します。
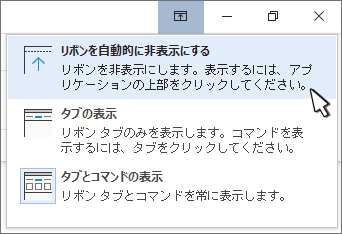
-
リボンを折りたたむ、またはもう一度展開する
リボン タブのいずれかをダブルクリックするか、Ctrl キーを押しながら F1 キーを押して、ドキュメントをさらに表示する必要がある場合はリボンを折りたたみます。
リボンをもう一度表示するには、任意のリボン タブをダブルクリックまたは、Ctrl キーを押しながら F1 キーを押します。
リボンがまったく表示されない場合
リボンがまったく表示されない (タブが表示されていない) 場合は、自動非表示に設定されている可能性があります。 画面の右上にある省略記号 (...) を選択します。 これにより、リボンが一時的に復元されます。
![リボンの [その他] ボタン](https://support.content.office.net/ja-jp/media/6e5a22e4-5c25-43ac-9f93-188c6f49df95.png)
文書に戻ると、リボンがもう一度非表示になります。 リボンを表示したままにするには、上記の [表示] オプションのいずれかを選択します。
関連項目
リボンは、タスクを完了するために必要なコマンドをすばやく見つけられるように設計された Office プログラムのウィンドウの上部にある一連のツール バーです。
リボン オプションを表示する
-
リボンの右上隅にある [ リボンの表示オプション] アイコン

注: リボンまたは リボン表示オプション アイコンが表示されない場合は、非表示になっている可能性があります。 ブラウザー ウィンドウの上部にカーソルを移動して、リボンとアイコンを表示します。
-
メニューでオプションを選択します。
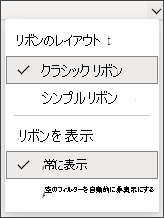
-
クラシック リボン には、以前のバージョンの Office から使用できる完全なリボンが表示されます。
-
簡略化されたリボンは、スペースを削減するよりコンパクトなバージョンを表示します。
-
[常に表示] には常にリボンが表示されます。
-
[自動的に非表示] は、カーソルを上部に移動して再び表示されるまでリボンを非表示にします。
注:
-
キーボード ユーザーの場合は、 Ctrl + F6 または WIN + ALT を使用してリボンを呼び出すことができます。
-
タッチ ユーザーの場合は、前にスクロールするか、タイトル バーをタップして戻します。 上下にすばやくスクロールすると、リボンの表示と非表示もトリガーされます。
-










