Microsoft Teams で課題を作成するときにルーブリック ツールを使用して、学生が参照できるカスタマイズ可能な再利用可能なルーブリックを開発および配布します。 学生の作業を評価するには、後で参照してください。
新しいルーブリックを作成する
-
microsoft365.com にサインインします。
-
[Teams] を選択します。
-
クラス チームに移動し、[課題] を選択します。
-
[ Create > Assignment] を選択します。
-
[ ルーブリックの追加] > + [ルーブリックの追加] を選択します。 これにより、ルーブリック クリエーターが開きます。

-
[タイトル] (必須) を追加し、オプションで [説明] を入力し、評価基準に点数を割り当てる場合は [点数] をオンにします。
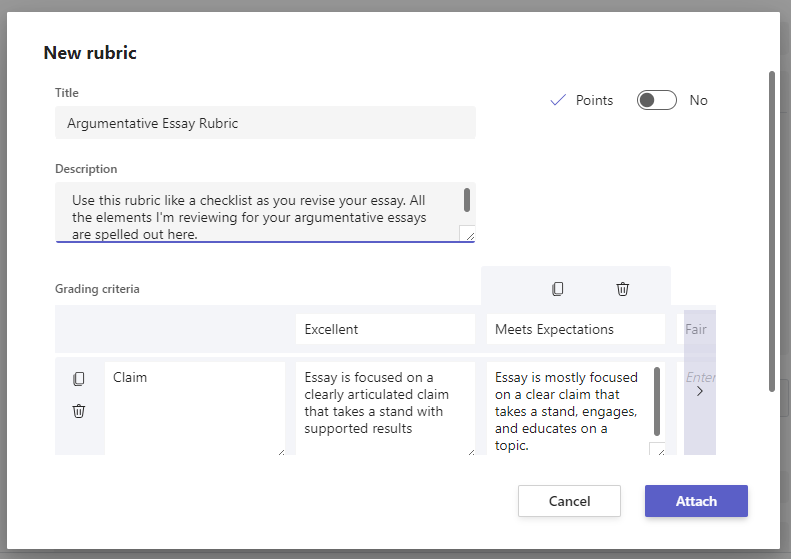
グレーディング基準をカスタマイズする:
[優れた]、[良い]、[フェア]、[不良] の既定値は、独自のグレーディング戦略に合わせて編集できます。 ポイントを追加する場合は、ここでポイントをカスタマイズします。
-
[ 行

-
[ 行

-
[ 行
![[チームのごみ箱を削除する] ボタン](https://support.content.office.net/ja-jp/media/59ecc8f0-bc07-4c35-93d2-a5fac5da9bf4.png)
ヒント: ルーブリックにポイントを追加する場合は、各行に異なるパーセンテージを入力して、特定の条件の重さを他の基準よりも重くすることができます。 すべての割合が合計 100 であることを確認します。 パーセンテージをリセットするには、[ 均等に重みを再配分する] を選択します。
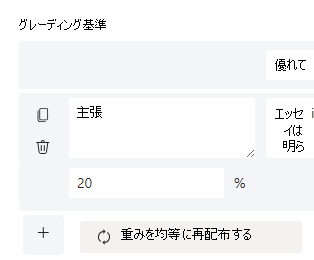
-
ルーブリックのカスタマイズが完了したら、[アタッチ] を選択 します。
-
課題の詳細を入力し、[ 割り当て ] を選択して学生に送信します。 学生がこの課題を開くと、ルーブリックを参照できるようになります。
ヒント: 課題を開き、[学生ビュー] を選択して、学生の課題 のビューをプレビューします。
既に作成済みのルーブリックを繰り返し使用する
ルーブリックを作成して割り当てにアタッチするたびに、ルーブリックリストに保存されます。 ルーブリックを繰り返し使用するには:
-
クラス チームに移動し、[課題] を選択します。
-
[作成]、[課題] の順に選択します。
-
[ ルーブリックの追加] を選択し、一覧からルーブリックを選択し、[ 次へ] を選択します。
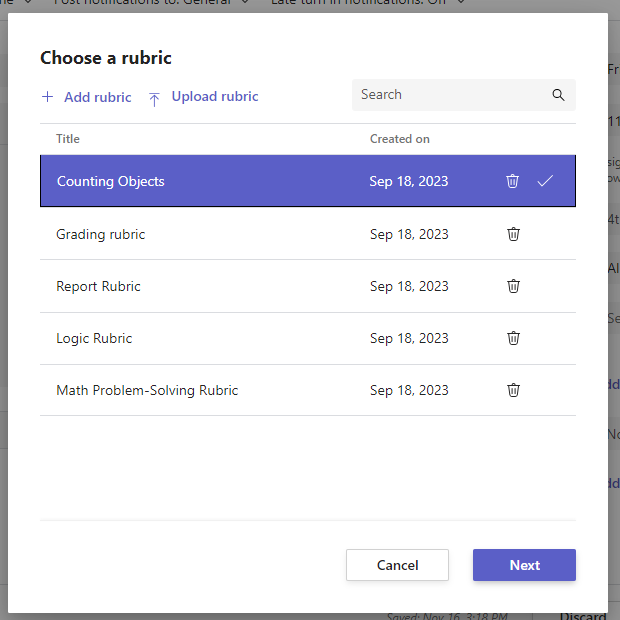
-
必要に応じて編集を行います。
-
[添付] を選択します。
ルーブリックを使用して学生の作業を評価する
-
クラスに移動し、[ 割り当て] を選択します。
-
確認する割り当てを選択します。
-
学生が [状態 ] の下に添付したドキュメントを選択して、全画面表示のグレーディング ビューで開きます。
-
ルーブリック名を選択します。学生のドキュメントの脇にそのルーブリックが開きます。
-
学生の作業を確認するときは、ドロップダウン メニューまたは矢印を使用して、評価する条件を選択します。
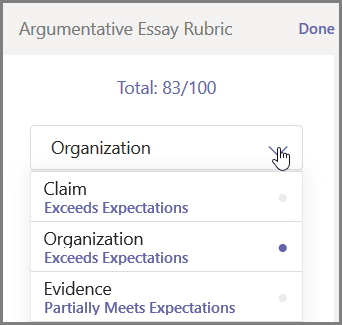
-
その基準で学生に付ける、対応する評点を選択します。 点数を選択すると、評点の四角形が青に変わります。
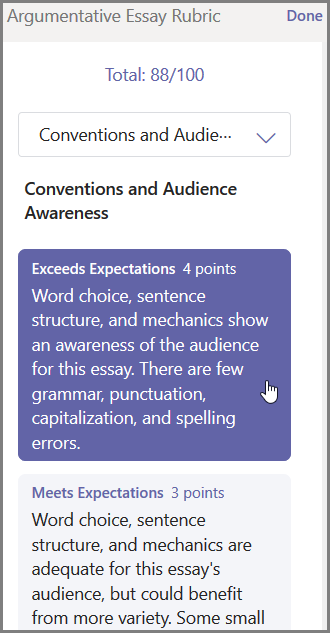
-
[フィードバック] ボックスに、これらの条件と組み合わせたいパーソナライズされたフィードバックを入力します。
注: 選択中にグリッド全体を一度に見る場合は、グレーディング ルーブリックをポップアウトすることもできます。

-
ルーブリックについての作業を続けて、完了したら [完了] を選択します。
-
ルーブリックを作成しているときに、点数の値と重みを設定する場合、その課題の点数は既に表形式にまとめられています。 必要に応じて、その他のフィードバックも追加します。
-
[返却] を選択して、今すぐ作業を学生に返すか、矢印を使用して次の学生にスキップして、評価の操作を続けます。
学生は、返却された作業を受け取ると、ルーブリックを開いて、その作業に対する個人に合わせたフィードバックを含む評点を確認することができます。
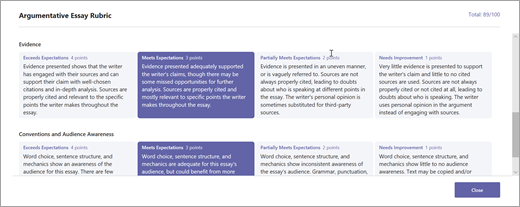
ルーブリックリストにルーブリックが表示されないようにルーブリックを削除します。 これにより、ルーブリックが既にアタッチされている割り当てからルーブリックは削除されません。
-
新規または既存の割り当て下書きで [ ルーブリックの追加] を選択します。
-
削除するルーブリックの横にある x を選択します。
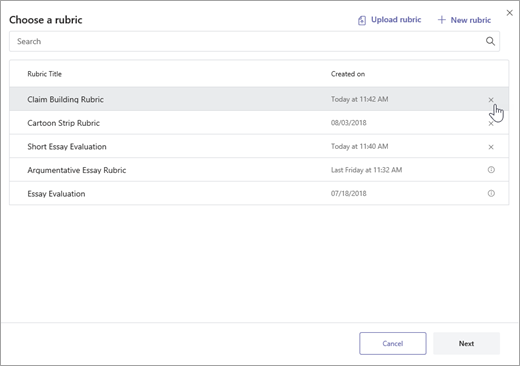
注: 下書きの割り当てにアタッチされたルーブリックは削除できません。
Microsoft Teams で作成したルーブリックを、.csv ファイルとしてダウンロードして共有します。 .csv が Teams にアップロードされると、ルーブリックは元の構造とコンテンツをすべて保持します。 単に自分の使用に適応し、割り当てにアタッチします。
共有用ルーブリックをダウンロードする
-
クラスに移動し、[ 割り当て ] タブを選択します。
-
ルーブリックがアタッチされた課題を選択し、[ 割り当てを編集] を選択します。
-
ルーブリックを選択して開きます。
-
[.csv としてダウンロード] を選択し、プロンプトに従ってルーブリックを .csv ファイルとして保存します。
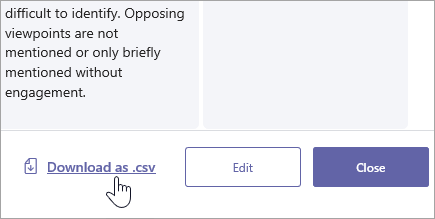
これで、.csv ファイルはすべて、他の教師と共有するように設定されています。 PLC またはスタッフ チームと共有して、すべてのユーザーにアクセスできるようにします。
注: 最適な結果を得るには、他のプログラムではなく Teams でルーブリックを編集します。
.csv ルーブリック ファイルを Teams にアップロードする
次の手順に従って、共有されている .csv ルーブリックを追加します。
重要: アップロードする必要があるのは、最初に Teams からダウンロードされたルーブリック .csv のみです。
-
新規または既存の割り当て下書きで [ ルーブリックの追加] を選択します。
-
[ ルーブリックのアップロード] を選択し、.csv ファイルを選択し、[ 次へ] を選択します。
![[ルーブリックのアップロード] を選択します。](https://support.content.office.net/ja-jp/media/208fe719-2b06-4d14-b8f3-783313329f2e.png)
-
ルーブリック作成者ウィンドウで追加したルーブリックを確認し、調整を行います。
-
[ アタッチ] を選択して割り当てに追加します。 このルーブリックは、将来の割り当てにも再利用できます。










