Microsoft Teams における真のチームワーク
Microsoft Teams とは、会話、コンテンツ、アプリを 1 か所にまとめたデジタル ハブです。 クラスでTeamsを使用している場合は、クラスメートとつながり、教師の質問、宿題の作業、今後の作業の追跡を 1 か所で行うことができます。
注: これらの機能の一部は、学校または地区の設定が原因でMicrosoft Teamsで無効になっている可能性があります。 Teamsにログインするには、学校の電子メールが必要です。
作業を開始する
まず、学校のメールでMicrosoft Teamsにログインし、クラスに接続していることを確認します。 https://teams.microsoft.com にログインして、これをチェックできます。 Teamsを選択して、追加したクラス チームを表示します。
まだ行っていない場合は、Teams アプリを携帯電話またはコンピューターにダウンロードします。


チャネルでの会話
各クラス チーム内にチャネルが表示されます。 チャネルは、単位、トピック、または小グループ作業について編成されます。 チャネルを選択すると、(チャネル内で作業しているユーザーだけでなく) クラス内のすべてのユーザーと共有するタブが表示されます。
各クラス チームの 一般 チャネルでは、クラスメートや教師と多くの共同作業を行います。 Teams会話はソーシャル メディアのようなものです。投稿を作成したり、他の投稿に返信したり、ユーザーの名前を@mentionして注目を集めることができます。 また、学校のファイルを共有したり、プロジェクトやアイデアについて簡単に話し合いながら、クラスの全員に連絡することもできます。
![[会話] タブでは学生どうしで会話できます。](https://support.content.office.net/ja-jp/media/179edd99-e137-46f4-b5b2-408d2d2a4bf7.png)


ドキュメント共有と共同作業
ファイルが会話内で共有されるたびに、そのチャネルの [ ファイル ] タブに自動的に追加されます。 このため、チャネルで会話数が多くなってきた場合でも、該当ファイルをどこで閲覧すればよいかわかります。 クラスのすべてのユーザーは、これらのファイルを閲覧したり、開いたり、編集したりすることができるため、Word、PowerPoint、または Excel での共同作業に便利です。
リアルタイムでチャットし、作業するには、ドキュメントを開いて、[会話を開始] またはチャット ボタンを選択し、一緒に作業をしている他の学生を @メンションします。 ドキュメントが開いている間にも、会話は移動します。 このように、ディスカッションとドキュメントでの作業を同時に行うことができます。
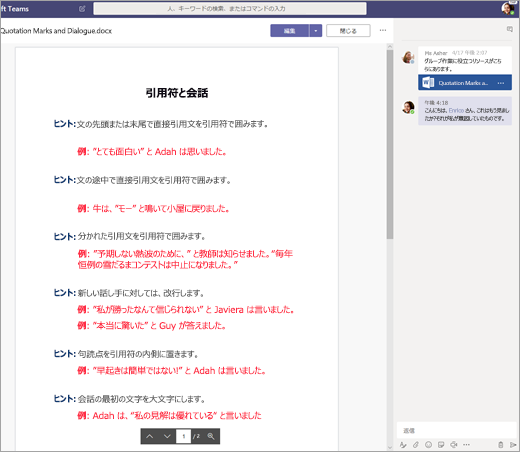
自宅に Microsoft 365 がありませんか? 問題ありません。 Web ブラウザー で https://teams.microsoft.com に移動すると、アプリから離れることなく Microsoft 365 ドキュメントを操作できます。
OneNote Class Notebook
教師がクラスを実行する方法によっては、OneNote クラス ノートブックへのアクセス権が付与される場合があります。 目的のクラスに移動し、[ クラス ノートブック] を選択します。 OneNote のクラス ノートブックには、さまざまなセクションがあります。
-
コンテンツ ライブラリ: クラス用に読み取ることができるページを持つテキストテキストのように。
-
コラボレーションスペース: 他の学生と連携できるページ。
-
独自のワークスペース: このワークスペースは、お客様と教師のプライベートなワークスペースであり、宿題とクラスノートのセクションが含まれています。 このスペースを使用して、ページ、メモ、考えを追加したり、教師が直接配布する課題に取り組んだりします。
-
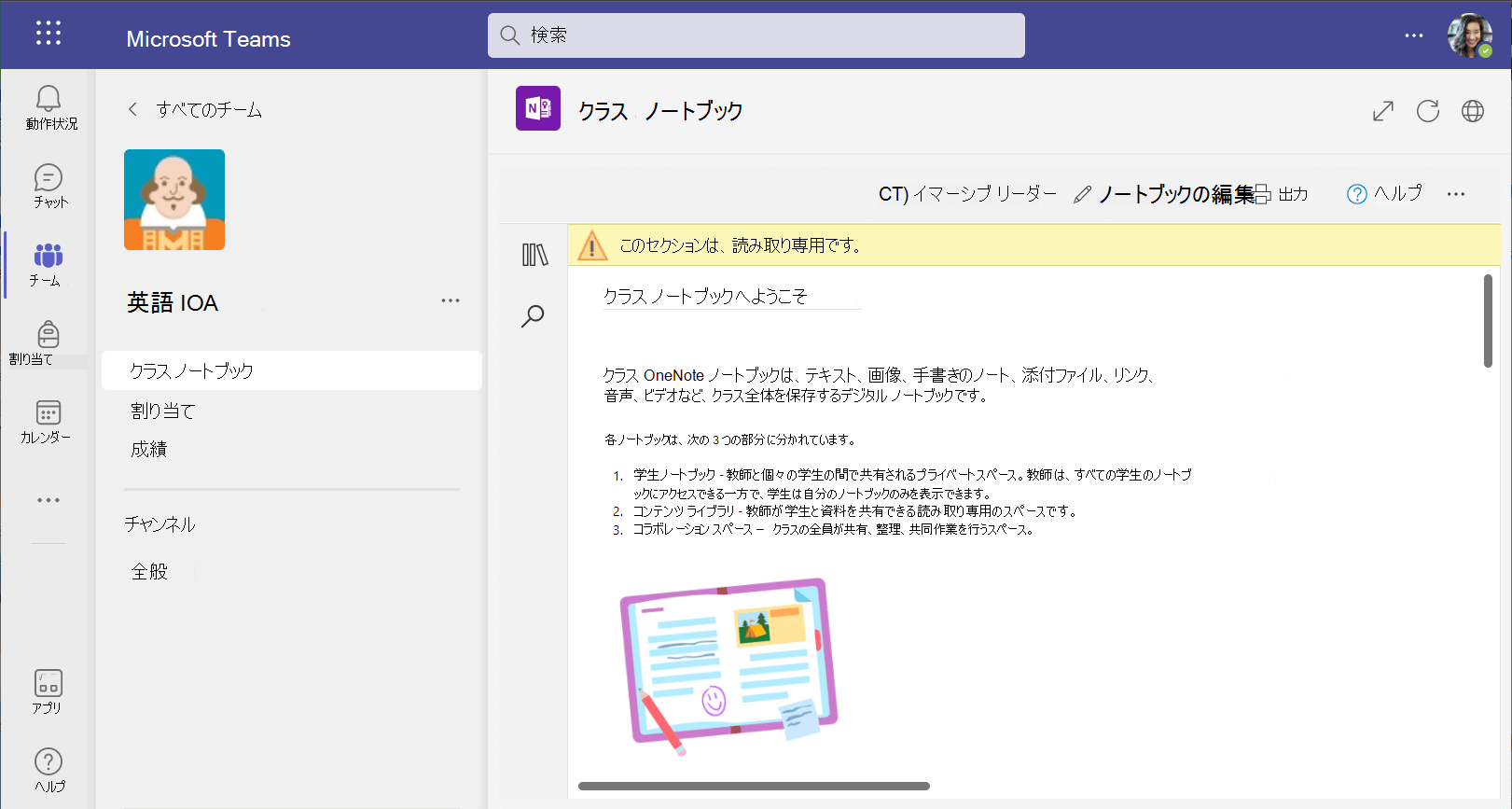
OneNote クラス ノートブック ページは、通常のドキュメント ページとは似ていません。 それぞれが必要なだけ長く、または必要な範囲で移動でき、タッチ スクリーン デバイスで描画または書き込みしたり、マルチメディアを追加したり、選択してドラッグするだけで物事を移動したりできます。
課題
課題を表示する
-
クラス内:そのクラス チームに進み、[ 割り当て] を選択します。
-
すべてのクラスで次の手順を実行します。 アプリ バーの [割り当て] アイコン (Teams アイコンが表示されているのと同じ場所) を選択します。
-
スマートフォン: [割り当て] アイコンをタップします。
すべての課題はカードとして表示されます。 1 つだけを選択して開きます。
課題を提出する
課題を選択すると、期限日、注意事項、または評価基準などの、完了のために必要なすべての情報が表示されます。 教師がワークシートまたはクイズを添付して完了してターンインした場合は、それを開いてここから作業を開始できます。 課題は自動的に保存されます。
![課題を表示し、[提出] を選択します。](https://support.content.office.net/ja-jp/media/e9926945-96b5-48f4-876c-2d0bb6455c1e.png)
作業を有効にする準備ができたら、[ ターンイン] を選択します。
その他のオプション:
-
提出した後で考えが変わることがあるかもしれません。 期限がまだ過ぎていない場合は、何も発する必要はありません。 もう一度課題に戻って、[提出を取り消す] を選択します。 ここで、必要な変更を行ってから、課題を再提出することができます。
-
遅い順に切り替えます。 このボタンが表示された場合は、この割り当ての期限が過ぎましたが、引き続き有効にすることができます。
-
教師から仕事が返され、リビジョンを求められた場合は、更新を行い、[もう一度有効にする] を選択して、別のレビューに返信します。
-
[ターンイン] ボタンを選択できませんか? 期限が過ぎている可能性があり、教師はその課題の作業を受け入れなくなりました。










