Windows、Mac、Android、および Windows Mobile の Microsoft Word、PowerPoint、Outlook、 Excel for Microsoft 365 では、スケーラブルなベクター グラフィックスの挿入と編集がサポートされています (。ドキュメント、プレゼンテーション、電子メール メッセージ、ブック内の SVG) ファイル。
iOS では、既に別のプラットフォームに挿入した SVG イメージを編集できます。
ヒント: SVG は、1999 年に確立されたオープンスタンダードです。
SVG イメージを挿入する
SVG ファイルは、他の種類のイメージ ファイルを挿入するのと同じ方法で挿入します。
-
[このデバイス > 画像 > 挿入] を選択します。
-
挿入する.svg ファイルに移動し、それを選択して [挿入] を選択 します。
アイコンを挿入する
Office アプリのアイコンのライブラリは、 Office ドキュメントに挿入してカスタマイズできる SVG 画像で構成されています。
-
[挿入]、[アイコン] の順に選択します。
-
画像のキーワードを使用して参照または検索します。 次に、それを選択し、[挿入] を選択 します。
ファイルに SVG イメージを追加する方法の詳細については、「 Microsoft Office でアイコンを挿入する」を参照してください。
SVG イメージをカスタマイズする
SVG イメージをドキュメントに配置した後、その外観をカスタマイズできます。
-
画質を損なわずに画像のサイズを変更する
-
塗りつぶしの色を変更する
-
アウトラインを追加または変更する
-
塗りつぶしの色とアウトラインの両方を含むプリセット スタイルを適用する
-
影、反射、光彩などの特殊効果を適用する
上記のすべてのオプションは、キャンバスで画像が選択されている場合、リボンの [ グラフィックス形式 ] タブで使用できます。
![[グラフィックス形式] タブには、画像に適用できる色、スタイル、効果のオプションがいくつかあります。](https://support.content.office.net/ja-jp/media/b8d13eed-06ba-4fe6-ab71-87019de1fd14.png)
その他のイメージのカスタマイズ
Office ドキュメント内の任意の図形と同様に、回転させ、配置オプションを使用して、より正確な配置を行うことができます。 リボンの [グラフィックス形式] タブの [サイズ] オプションを使用すると、画像をトリミングしたり、正確な寸法を指定したりできます。
![[グラフィックス形式] タブのオプションは、画像をカスタマイズするのに役立ちます。](https://support.content.office.net/ja-jp/media/a52ad260-6959-446f-aaac-b828d393f676.png)
SVG 画像を Office 図形に変換する
多くの SVG ファイル (Office アイコンを含む) は、単色の画像です。 ただし、[ 図形に変換 ] オプションを使用して、SVG ファイルを逆アセンブルし、その個々の部分をカスタマイズできます。
-
ドキュメント キャンバスで、画像を右クリックします。
-
イメージの個々の部分を選択し、リボンの [ 図形の書式 ] タブのオプションを使用して、必要に応じて変更します。
-
変更するイメージごとに手順 2 を繰り返します。
-
(PowerPointと Excel のみ)ピースのカスタマイズが完了したら、Ctrl キーを押しながらクリックして、それらのすべてを選択します。 次に、リボンの [ 図形の書式 ] タブで、[ グループ > グループ] を選択 します。 このアクションは、後でイメージ全体を移動またはサイズ変更する必要がある場合に備えて、ピースを 1 つのオブジェクトとして再び結合します。
次の短いビデオで、Doug がそれを行う方法を説明しています。

Office for Macに SVG ファイルを挿入するには、他のイメージ ファイルと同様に [画像 > 挿入] を使用します。
ドキュメント内の SVG イメージの外観をカスタマイズするには、いくつかの操作を実行できます。 これらのツールにアクセスするには、SVG イメージをクリックすると、コンテキスト グラフィック形式 タブがリボンに表示されます。 [ グラフィック形式 ] タブで提供される便利なオプションをいくつか見てみましょう。
![選択した SVG イメージで、リボンの [グラフィック形式] タブが有効になります](https://support.content.office.net/ja-jp/media/85082e53-48cc-47d6-9ef0-1223b3bd003e.png)
-
図の変更 - 別の画像を選択して、現在の画像を置き換えます。
-
グラフィックス スタイル - ギャラリーには、イメージを線画に変換したり、塗りつぶしの色を変更したりするための定義済みのスタイルのコレクションが含まれています。 次の例では、自転車のロゴを挿入しましたが、元のロゴはすべて黒です。 スタイルギャラリーで、私は私の会社のテーマに合わせて水色の塗りつぶしを持つプリセットを選択しました。
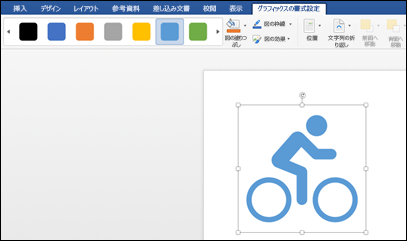
-
画像の色を変更したいと考えていて、どのギャラリーのスタイルも希望のものと違う場合、図の塗りつぶしにより、数百色から選択することができます。 選択した色が画像全体に適用されます。
-
あなたのSVG画像に少し余分なスタイルを与えるために探していますか? グラフィックス効果 は、ドロップ シャドウ、光彩、3D 効果などを画像に追加するのに役立ちます。 次の例では、イメージをもう少し立体的に見せるためにパースペクティブ シャドウを選択しました。
-
SVG 画像の周囲の線を変更 (または削除) するには、図の枠線を選択します。 これにより、画像の周囲の枠線の色を設定できます。 上で説明したスポイト ツールをここでも使用できます。
-
SVG イメージの周囲のテキストフローを制御するには、 テキストの折り返し ツールを使用します。
-
[前面へ移動] または [背面へ移動] ツールを使用して画像をページ上に重ねて表示します。 これは他のオブジェクトを画像の前に (または背後に) 配置する場合に便利です。
-
[オブジェクトの選択と表示] ツールを使うと、複雑なページ上の特定のアイテムを簡単に選択できます。
-
[配置] により、選択した画像の左端を揃えて、中央またはページ上の他の既知の場所に配置することが簡単になります。
-
1 つのオブジェクトとして扱う複数のイメージがある場合は、最初のオブジェクトを選択し、Ctrl キーを押しながら他の各オブジェクトを選択し、[ グループ] をクリックします。 グループ化を解除するには、グループ内の任意のオブジェクトを選択し、[グループ]、[グループ解除] の順にクリックします。
-
[回転] コマンドにより、画像を回転させたり、上下または左右の方向に反転することが簡単になります。
-
[サイズ] - 画像のトリミングやサイズ変更のためのツールです。 トリミング ツールを使用する方法の詳細については、「図をトリミングする」を参照してください。 サイズ ツールを使用するには、目的の高さまたは幅をインチ単位で指定します。
-
[ 書式ウィンドウ] ウィンドウ が開き、ツールに簡単にアクセスしてこのイメージを変更できます。
iOS に SVG イメージを挿入することはできませんが、ファイルに既に含まれる SVG イメージ用の編集ツールが Office で用意されています。 編集する SVG イメージをタップすると、リボンに [ グラフィックス ] タブが表示されます。
![[グラフィックス編集] タブが表示されている iOS のWord](https://support.content.office.net/ja-jp/media/6130a8d5-f942-4381-9ab3-42e314a18e7e.png)
-
グラフィックス スタイル - これらは、SVG ファイルの外観をすばやく変更するために追加できる定義済みのスタイルのセットです。
-
画像の色を変更したいと考えていて、どのギャラリーのスタイルも希望のものと違う場合、図の塗りつぶしにより、数百色から選択することができます。 選択した色が画像全体に適用されます。
注: 異なる色で SVG 画像の個々のパーツを塗りつぶす場合は、最初に SVG 画像を図形に変換する必要があります。 現在、これを行うには、Windows 上の Office for Microsoft 365 でドキュメントを開く必要があります。
-
SVG 画像の周囲の線を変更 (または削除) するには、図の枠線を選択します。 これにより、画像の周囲の枠線の色を設定できます。
-
テキストの折り返 しは、文書内の画像のテキストの流れを制御するのに役立ちます。
-
複数のオブジェクトを互いに重ね合わせて 配置 する場合は、選択したイメージをスタック内で上下 (前方または後方) に移動できます。
-
SVG イメージの一部のみが必要な場合は、 トリミング ツールを使用します。 画像を選択した状態で、[ トリミング ] をタップし、ボックスをドラッグして、イメージを目的のフレームに合わせてフレーム化します。 完了したら、[トリミング] をタップします
ヒント: トリミングを元に戻す場合は、画像をタップし、もう一度 [トリミング ] を選択し、表示されるコンテキスト メニューから [ リセット ] をタップします。
-
代替テキスト ツールを使用して、スクリーン リーダーを使用してドキュメントを読み取るユーザーのテキスト説明を画像に提供します。
Office for Androidで SVG イメージを編集するには、編集する SVG をタップして選択し、リボンに [グラフィックス] タブが表示されます。
![リボンの [グラフィックス] タブを示す SVG イメージが選択されている](https://support.content.office.net/ja-jp/media/b7bb8828-b0bb-4381-8b57-2c35bffc3169.png)
注: リボンが表示されない場合は、[編集] アイコン ![[編集] アイコン](https://support.content.office.net/ja-jp/media/16fa2b50-bdf8-48fa-8555-49567f6fa1d2.png)
-
スタイル - これらは、SVG ファイルの外観をすばやく変更するために追加できる定義済みのスタイルのセットです。
-
イメージの色を変更する場合、ギャラリー内のスタイルがまったく必要でない場合は、[ 塗りつぶし] を使用すると、数百色から選択できます。 選択した色が画像全体に適用されます。
注: 異なる色で SVG 画像の個々のパーツを塗りつぶす場合は、最初に SVG 画像を図形に変換する必要があります。 現在、これを行うには、Windows 上の Office for Microsoft 365 でドキュメントを開く必要があります。
-
SVG イメージの周囲の線を変更 (または削除) するには、[アウトライン] を選択 します。 これにより、画像の周囲の枠線の色を設定できます。
-
テキストの折り返 しは、文書内の画像のテキストの流れを制御するのに役立ちます。
-
複数のオブジェクトを互いに重ね合わせて 配置 する場合は、選択したイメージをスタック内で上下 (前方または後方) に移動できます。
-
SVG イメージの一部のみが必要な場合は、 トリミング グラフィック ツールを使用します。 画像を選択した状態で、[ トリミング ] をタップし、ボックスをドラッグして、イメージを目的のフレームに合わせてフレーム化します。 完了したら、[トリミング] をタップします
-
サイズと位置 を使用すると、ページ上の SVG イメージの大きさを指定できます。
-
代替テキスト ツールを使用して、スクリーン リーダーを使用してドキュメントを読み取るユーザーのテキスト説明を画像に提供します。
Microsoft Office についてご質問、ご提案またはご意見がありますか。
「Microsoft Office に関するフィードバックを送信する方法」を参照してください。










