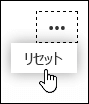分岐を使用して形成的な評価を作成し、学生がスキルを練習するための即時のテスト内の機会を提供します。 分岐を使用すると、学生にカスタマイズされた評価エクスペリエンスを提供し、困難が発生している可能性がある場所に関する洞察を得ることができます。
テストまたはフォームに分岐を追加する
開始する前に、すべてのクイズまたはフォームの質問を作成することをお勧めします。 分岐を追加する準備ができたら、次の手順のようにします。
-
分岐するテストまたはフォームを開きます。
-
分岐を開始する質問を選択し、[その 他のオプション]
![[その他のオプション] ボタン](https://support.content.office.net/ja-jp/media/d6c70643-162c-4414-954a-9bcb33ee4bc5.png)
-
質問に対して可能な回答ごとに、分岐する質問を選択します。
この例では、学生が質問 1 に対する正解を選択した場合、次の質問に進みます。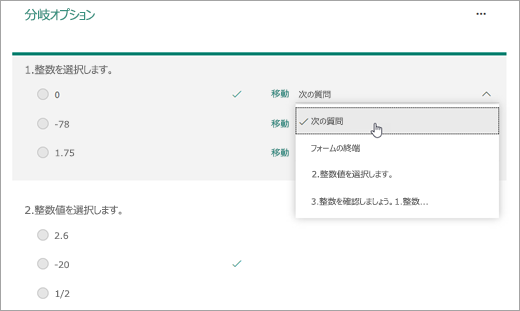
注:
-
前の質問ではなく、現在の質問の後にある質問にのみ分岐できます。 たとえば、フォームに 7 つの質問があり、質問 4 に分岐を追加する場合は、質問5、6、7、またはフォームの終わりにのみ分岐できます。
-
質問 4 から質問 2 への分岐など、前の質問に分岐しようとすると、学生のエクスペリエンスが中断され、クイズまたはフォームで質問 5 から 7 をスキップし、[送信] ボタンを使用してフォームの最後に直接移動します。
学生が間違った回答を選択した場合は、質問 3 に戻る前に質問 2 のスキルを確認できます。
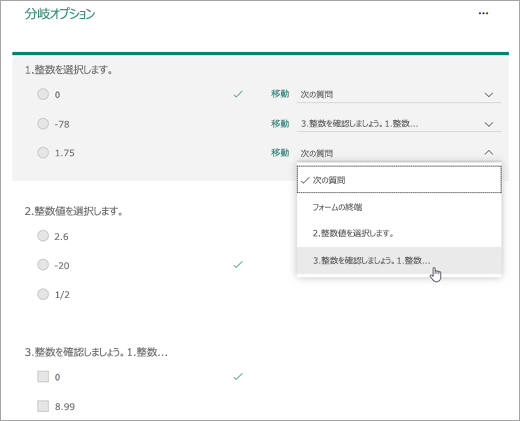
-
-
その質問 がクイズの最後の 質問になる場合は、フォームの末尾を選択します。
手順 3 と 4 を繰り返して、必要な数の質問に対して分岐を作成します。
ヒント: フォームを完全にリセットして分岐を削除するには、[分岐] オプション ページの [その他のオプション] (...) アイコンを選択し、[リセット] を選択します。