Microsoft Access 2010 では、Web データベースを作成し、SharePoint サイトに発行できます。 SharePoint の訪問者は、Web ブラウザーでデータベース アプリケーションを使用して、SharePoint のアクセス許可を使用して、誰が何を表示できるのかを判断できます。 また、テンプレートから開始して、共同作業を今すぐ開始できます。
Access のユーザー インターフェイスも変更されています。 Access 2010の新機能である Backstage ビューでは、データベース全体に適用されるコマンド (圧縮/修復など)、または [ファイル] メニューから取得したコマンドへのアクセス権が付与されます。
この記事では、 Access 2010で導入された機能について説明します。 Access の概要が必要な場合は 、「Access 2010の概要」を参照してください。
この記事の内容
概要
構成済みの SharePoint サイトにアクセスAccess Services、Web データベースを作成するには、 Access 2010。 SharePoint サイトにアカウントを持つユーザーは、Web ブラウザーでデータベースを使用できますが、デザインを変更するには、 Access 2010 を使用する必要があります。 一部のデスクトップ データベース機能は Web に変換されませんが、計算フィールドやデータ マクロなどの新機能を使用して、同じ操作の多くを実行できます。
Web でデータベースを共有する
-
テンプレートを使用する 5 つのテンプレートには、 Access 2010、資産、プロジェクト、イベント、寄付金という 5 つのテンプレートが含まれています。 また、公開の前または後に、任意のテンプレートを変更することもできます。
-
最初から手続きを行う場合 空の新しいデータベースを作成する場合は、通常のデータベースと Web データベースから選択します。 この選択は、表示されるデザイン機能とコマンドに影響を与えるので、アプリケーションに Web との互換性を簡単に確認できます。
-
既存のデータベースを Web データベースに変換する 既存のアプリケーションを Web に発行できます。 一部のデスクトップ データベース機能は Web でサポートされていないので、アプリケーションの一部の機能の調整が必要な場合があります。
新しい Web 互換性チェックを実行すると、互換性の問題を特定して修正できます。
-
イントラネットやインターネット 独自の SharePoint サーバーに発行するか、ホストされた SharePoint ソリューションを使用できます。
注: Web データベースを使うには、ユーザー アカウントが必要です。 匿名アクセスはサポートされません。
Web データベースの詳細については、「Web で共有するデータベースを作成 する」を参照してください。
新しいマクロ ビルダー
Access 2010 は、新しいマクロ ビルダーを提供し、IntelliSenseシンプルなインターフェイスを備えています。
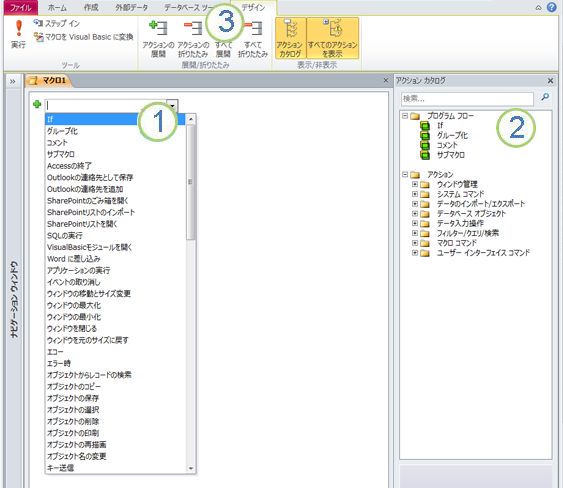
1. 一覧からアクションを選択します...
2. ...または、アクション カタログでアクションをダブルクリックしてマクロに追加します。
3. マクロ を操作 している場合は、[デザイン] タブが表示されます。
アクションを追加すると、その他のオプションがマクロ ビルダーに表示されます。 たとえば、"If" アクションを追加すると、次のメッセージが表示されます。
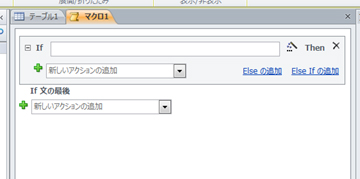
新しいマクロ ビルダーのしくみについては、次のビデオをご覧ください。

従来のマクロに加えて、新しいマクロ ビルダーを使用して、新しい機能であるデータ マクロを作成します。
データ マクロ: イベントに基づいてデータを変更する
データ マクロは、Web データベースでの集計をサポートするのに役立ちます。また、任意のデータベースに "トリガー" を実装 Access 2010 します。
たとえば、"PercentComplete" フィールドと "Status" フィールドがある場合を例に示します。 データ マクロを使用すると、[状態] を [完了] に設定するときにパーセントコンプリートを100に設定し、[状態] を [開始前] に設定すると0に設定できます。
次のビデオでは、データ マクロの実際の動作を確認できます。

拡張式ビルダー
式ビルダーが機能IntelliSense、入力中にオプションを表示できます。 また、[式ビルダー] ウィンドウで現在選択されている式の値のヘルプも表示されます。 たとえば、Trim 関数を選択すると、式ビルダーに次の情報が表示されます。
Trim(string) 先頭と末尾のスペースを含めずに指定した文字列のコピーを含むバリアント型の文字列を返します。
詳細については、「式ビルダーを使用する 」の記事を参照してください。
集計フィールド
計算結果を表示するフィールドを作成できます。 計算は、同じテーブル内の他のフィールドを参照する必要があります。 式ビルダーを使用して計算を作成します。
新しいデータベース テンプレート
Access 2010 には、連絡先、タスク、イベント、学生、資産などのデータを追跡する、プロフェッショナルなデザインのデータベース テンプレートが含まれています。 これらの機能を使用して、必要な方法で正確に情報を追跡するために、それらを今すぐ使用したり、調整したりすることができます。
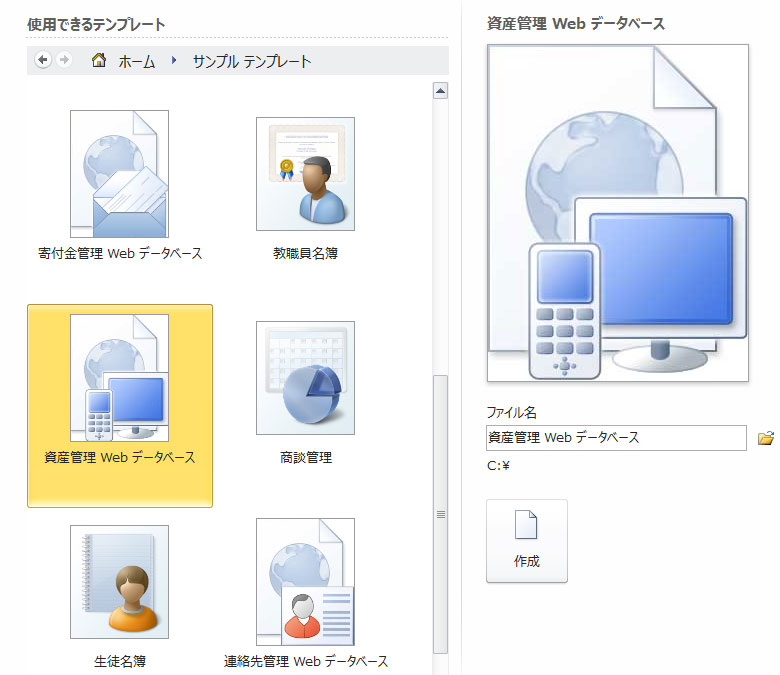
各テンプレートは、定義済みのテーブル、フォーム、レポート、クエリ、マクロ、およびリレーションシップを含む完全な追跡アプリケーションです。 テンプレートは、すぐに使い始め、すぐに実行できるよう設計されています。 テンプレートのデザインがニーズに合う場合は、準備完了です。 それ以外の場合は、テンプレートを使用して、特定のニーズに合ったデータベースの作成を開始できます。
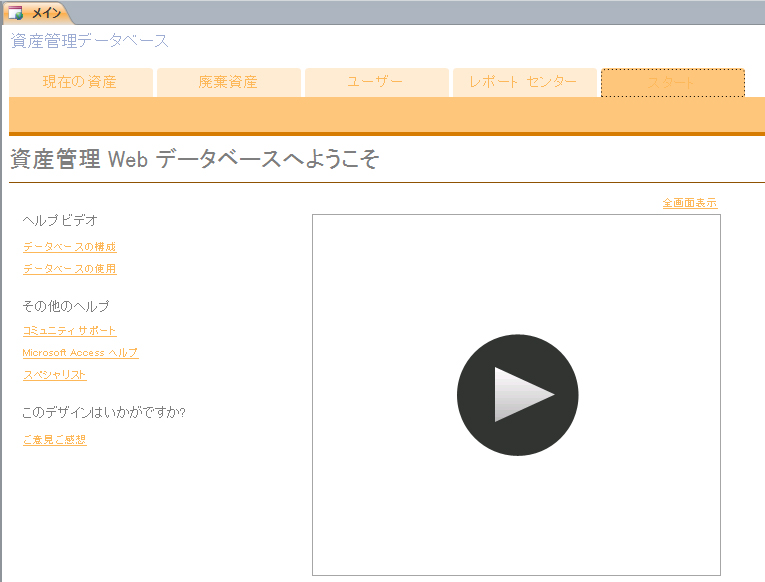
テンプレートには、テンプレートに Access 2010、他のテンプレートに Office.com ダウンロードできます。
既存のデータベースに機能を追加するためのアプリケーション パーツ
アプリケーション パーツを使用すると、既存のデータベースに機能を簡単に追加できます。 Access 2010 の新機能であるアプリケーション パーツは、データベースの一部 (書式設定済みのテーブル、関連するフォームとレポートを含むテーブルなど) で構成されるテンプレートです。 たとえば、データベースにタスク アプリケーション パーツを追加すると、[タスク] テーブル、タスク フォーム、および [タスク] テーブルをデータベース内の別のテーブルに関連付けるオプションが表示されます。
![[作成] タブのアプリケーション パーツ](https://support.content.office.net/ja-jp/media/4ad769db-8cd8-457b-8ee2-bfbc17ddccc2.jpg)
詳細については、「データベースデザイン要素を保存して 再利用する」を参照してください。
データシート ビューの改善
テーブルを作成し、フィールドを前もって定義せずに使用を開始できます。[作成] タブの [テーブル] をクリックして、表示される新しいデータシートにデータを入力します。 Access 2010 、各フィールドに最適なデータ型が自動的に決定され、時間がかからない状態で稼働します。 [クリックして追加] 列には、新しいフィールドを追加する場所が表示されます。新しいフィールドまたは既存のフィールドのデータ型または表示形式を変更する必要がある場合は、[フィールド] タブのリボンのコマンドを使用できます。 また、Microsoft Excel のテーブルのデータを新しいデータシートに貼り付け、 Access 2010 フィールドを作成し、データ型を自動的に認識することもできます。
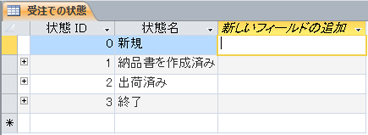
[フィールド リスト] ウィンドウ
[ フィールド リスト] ウィンドウでは、他のテーブルからフィールドを追加できます。 レコード ソースのテーブル、関連テーブル、またはデータベース内の関連しないテーブルからフィールドをドラッグできます。 テーブル間のリレーションシップが必要な場合は、自動的に作成されるか、プロセスを通じてメッセージが表示されます。
![[フィールド リスト] ウィンドウ](https://support.content.office.net/ja-jp/media/7d4c6e60-cd00-470c-84be-7b103e704e6e.gif)
レイアウト ビューを使ってフォームやレポートのデザインを速くする
フォームまたはレポートのデータを表示しながら、レイアウト ビューを使用してデザインを変更します。
レイアウト ビューにはいくつかの拡張機能が追加され、Web 用のフォームまたはレポートを設計する場合に必要です。
![[レイアウト] ビューのフォームにライブ データが表示される](https://support.content.office.net/ja-jp/media/eaa119e2-67a6-4e98-a275-c624c8d80a67.gif)
コントロール レイアウトを使って整理する
レイアウトは、単位として移動したりサイズを変更したりできるコントロールのグループです。 また Access 2010、フォームやレポートでのコントロールの配置を柔軟に行え、レイアウトが強化されました。 セルを水平方向または垂直方向に分割または結合すると、フィールド、列、行を簡単に並べ替えできます。
Web データベースを設計する場合はレイアウト ビューを使用する必要がありますが、デザイン ビューはデスクトップ データベースの設計作業で引き続き使用できます。
新しいユーザー インターフェイス
Access 2010で強化された新しいユーザー インターフェイスは、以前は複雑なメニューやツール バーに埋もれているコマンドや機能を簡単に見つけることができる設計でした。
リボン
リボンは、機能別に整理されたコマンドのグループを含むタブのコレクションです。 リボンは、以前のバージョンの Access で見つかったメニューとツール バーのレイヤーを置き換えます。 次の画像は、[ホーム] タブが選択 された リボンを示しています。

リボンの主な機能は次のとおりです。
-
コマンド タブ : よく使われるコマンドを表示するタブで、必要なときに必要なコマンドを見つけ出します。
-
コンテキスト コマンド タブ (コンテキストに応じて表示されるコマンド タブ、つまり、作業しているオブジェクト、または実行しているタスク) コンテキスト コマンド タブには、実行している操作に最も近いコマンドが含まれています。
-
ギャラリー - スタイルまたはオプションのプレビューを表示する新しいコントロールで、選択を確定する前に結果を表示できます。
Backstage ビュー
新しい Access 2010Backstage ビューには、データベース全体に適用するコマンド (圧縮/修復など)、または新しいデータベースを開くコマンドが含まれています。 コマンドは画面の左側のタブに配置され、各タブには関連するコマンドまたはリンクのグループが含まれています。 たとえば、[新規] をクリックすると、新しいデータベースを一から作成したり、プロがデザインしたデータベース テンプレートのライブラリから選び出したりできる一連のボタンが表示されます。
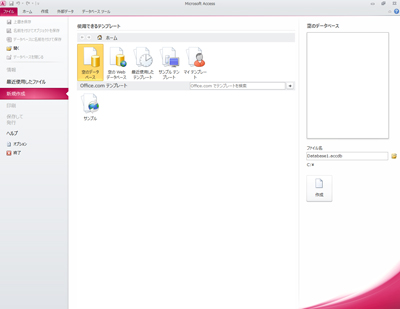
Backstage ビューで見つけたコマンドの多くは、最近開いたデータベースや (インターネットに接続している場合) office.com の記事へのリンクに加えて、以前のバージョンの Access の [ファイル] メニューで使用できます。
Backstage ビューに移動するには、[ファイル] タブ をクリック します。
ナビゲーション ウィンドウ
ナビゲーション ウィンドウには、現在開いているデータベース内のすべてのオブジェクトが一覧表示され、簡単にアクセスできます。
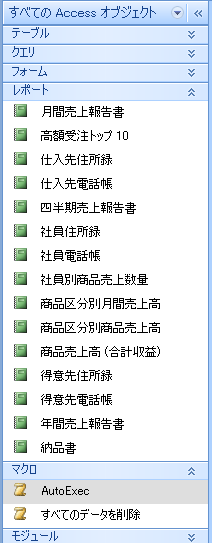
ナビゲーション ウィンドウを使用して、オブジェクトの種類、作成日、変更日、関連テーブル (オブジェクトの依存関係に基づく)、または作成したカスタム グループでオブジェクトを整理します。 フォーム デザインの作業にスペースが必要な場合 ナビゲーション ウィンドウを簡単に折りたたむので、少しスペースを使う必要はできますが、引き続き使用できます。
タブ付きオブジェクト
既定では、テーブル、クエリ、フォーム、レポート、マクロは、Access ウィンドウにタブ付きオブジェクトとして表示されます。
この設定はデータベースごとに変更し、タブの代わりにオブジェクト ウィンドウを使用できます。
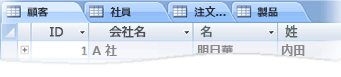
[ヘルプ] ウィンドウ
Access 2010 Access ヘルプと Access 開発者用リファレンスの両方のコンテンツが同じヘルプ ウィンドウに表示されます。 2 つのシステムには、さまざまな種類のアシスタンス コンテンツが含まれている。 ヘルプ ビューアーでは、表示するコンテンツを選択できます。 たとえば、検索の範囲を Access 開発者用リファレンスのコンテンツにのみ変更できます。 ヘルプ ウィンドウで行う設定に関係なく、Access のヘルプと Access 開発者用リファレンスのすべてのコンテンツは、常にオンライン、Office.com、MSDN で利用できます。
より強力なオブジェクト作成ツール
Access 2010 は、データベース オブジェクトを作成するための直感的な環境を提供します。
[作成] タブ
[作成 ] タブ を使用すると、新しいフォーム、レポート、テーブル、クエリ、その他のデータベース オブジェクトをすばやく作成できます。 ナビゲーション ウィンドウでテーブルまたはクエリを選択した場合は、[フォーム] または [レポート] コマンドを使用して、そのオブジェクトに基づく新しいフォームまたはレポートを 1 回のクリックで作成できます。
![Access のリボンの [作成] タブ](https://support.content.office.net/ja-jp/media/b1901a6b-49e0-4618-aacf-c0c567213cc3.jpg)
この 1 回のクリックで作成される新しいフォームとレポートでは、更新されたデザインを使用して、視覚的に訴え、すぐに役立ちます。 自動的に生成されたフォームとレポートは、ロゴとタイトルを含むヘッダーを含むプロフェッショナルな外観のデザインを取得します。 さらに、自動的に生成されるレポートには、日付と時刻だけでなく、情報提供のフッターと合計も含まれます。
レポート ビューとレイアウト ビュー
これらのビューは、 Access 2010で強化され、フォームやレポートを対話的に操作できます。 レポート ビューを使用すると、レポートを印刷プレビューで印刷または表示することなく、レポートの正確なレンダリングを参照できます。 特定のレコードに注目するには、フィルター機能を使用するか、検索操作を使用して一致するテキストを検索します。 [コピー] コマンドを 使用してテキストをクリップボードにコピーしたり、レポートに表示されているアクティブなハイパーリンクをクリックしてブラウザーのリンクに従います。
レイアウト ビューでは、データを参照しながらデザインを変更できます。 レイアウト ビューを使用すると、フォームまたはレポートのデータを表示しながら、多くの一般的なデザイン変更を行えます。 たとえば、新しい [フィールド リスト] ウィンドウからフィールド名をドラッグしてフィールドを追加したり、プロパティ シートを使用してプロパティを変更したりします。
レイアウト ビューでは、改善されたデザイン レイアウト (フィールド、列、行、またはレイアウト全体を簡単に再配置できるよう調整できるコントロールのグループ) が提供されました。 レイアウト ビューでは、フィールドを削除したり、書式を簡単に追加したりすることもできます。 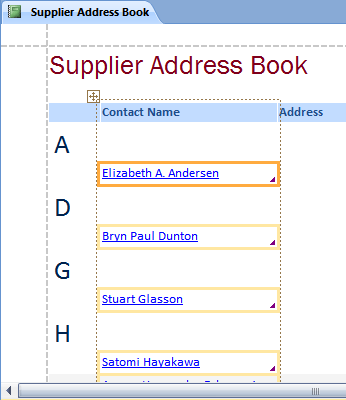
レポートでのグループ化と並べ替えの作成が効率化されました
Access には、レポートのデータをグループ化して並べ替え、合計を追加する新しい方法があります。 インターフェイスは簡単に移動して理解し、新しいレイアウト ビューで使用すると、変更の効果をすぐに確認できます。
![[グループ化、並べ替え、集計] ウィンドウ](https://support.content.office.net/ja-jp/media/f85709fc-e803-4752-a017-8f94651d50d6.gif)
レポートで地域別の売上合計を表示するとします。 レイアウト ビューと[グループ化、並べ替え、および合計] ウィンドウを使用して、グループ レベルを追加し、合計を要求し、変更をレポートに表示します。 [集計] 行を使用すると、レポートのヘッダーまたはフッターに合計、平均、カウント、最大値、最小値を簡単に追加できます。 単純な集計では、計算フィールドを手動で作成する必要がなくなりました。 ポイントしてクリックします。
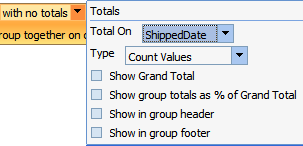
洗練されたフォームとレポートを作成するのに役立つ改善されたコントロール レイアウト
フォームとレポートには、多くの場合、顧客名を含む列や、顧客のすべてのフィールドを含む行などの表形式の情報が含まれます。 これらのコントロールを 1 つの単位 (ラベルを含む) として簡単に操作できるレイアウトにグループ化できます。
![[整列] タブの [レイアウトの調整] グループのコマンド](https://support.content.office.net/ja-jp/media/6247b9a8-9fb7-4fd4-82f2-bb05d2e5390b.gif)
セクションヘッダーやフッターのラベルなど、さまざまなセクションからコントロールを選択できるので、かなりの柔軟性があります。 次の方法を簡単に行うことができます。
-
レイアウトを移動またはサイズ変更する。 たとえば、列を左または右に移動します。
-
レイアウトを書式設定する。 たとえば、顧客名の列が目立つ太字で設定します。
-
レイアウトに列 (フィールド) を追加します。
-
レイアウトから列 (フィールド) を削除する。
-
セルを結合または分割する
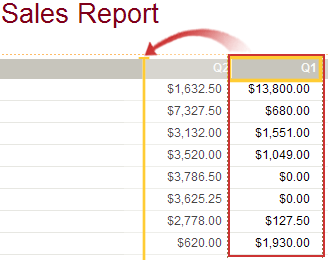
レイアウトはデザインと一緒に保存され、引き続き使用できます。 次のビデオでは、フォームとレポートでのレイアウトの動作について説明します。

フォームを分割してデータを簡単に参照する
分割フォームを使用して、データシート ビューとフォーム ビューを組み合わせたフォームを作成します。 データシートを上、下、左、または右に表示するプロパティを設定できます。
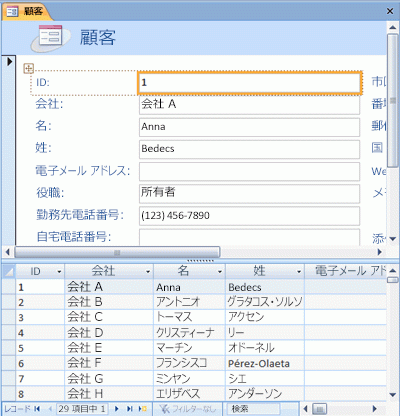
注: 分割フォームは、Web データベースでは使用できません。
フォームとレポートに埋め込まれたマクロ
埋め込みマクロを使用して、コードを記述する必要が回避します。 埋め込みマクロはプロパティに格納され、それが属するオブジェクトの一部です。 埋め込みマクロのデザインを変更できます。マクロを使用する他のコントロールを気にする必要はありません。各埋め込みマクロは独立しています。 埋め込みマクロは、安全でない可能性のある操作を自動的に実行できないので信頼されます。
![[ダブルクリック時] イベントに埋め込みマクロを割り当てる](https://support.content.office.net/ja-jp/media/ad258330-a2e1-4f95-8426-d10564ed83f4.gif)
新しいデータ型とコントロール
新しい Access 2010の計算フィールドでは、計算結果を格納できます。
-
複数値を持つフィールド
-
添付ファイルのデータ型
-
拡張メモ 型フィールド
-
日付/時刻フィールドの組み込み予定表コントロール
集計フィールド
同じテーブル内の他のデータから計算された値を表示するフィールドを作成できます。 式ビルダーを使用して計算を作成すると、式IntelliSenseヘルプに簡単にアクセスできます。
他のテーブル内のデータは、集計データのソースとして使うことはできません。 一部の式は、集計フィールドではサポートされていません。
複数値を持つフィールド
複数値を持つフィールドには、レコードごとに複数の値を格納できます。 従業員または請負業者の 1 人にタスクを割り当て、複数のユーザーに割り当てる必要がある場合をします。 ほとんどのデータベース管理システムおよび Office Access 2007より前のバージョンの Access では、これを正しく行うには多対多リレーションシップを作成する必要があります。
注: Access では、複数値を持つ各フィールドに必要な多対多リレーションシップを維持するために、非表示のテーブルが作成されます。
複数値を持つフィールドは、複数値を持つフィールドの種類のいずれかを含む SharePoint リストを使用する場合に特に Windows SharePoint Services。 Access 2010 これらのデータ型と互換性があります。

ファイルの添付ファイル フィールド
添付ファイルデータ型を使用すると、データベースサイズを不必要に増やさずに、あらゆる種類のドキュメントやバイナリ ファイルをデータベースに簡単に格納できます。 Access では、可能な場合は添付ファイルを自動的に圧縮して、スペースの使用を最小限に抑える。 Word 文書をレコードに添付するか、一連のデジタル画像をデータベースに保存しますか? 添付ファイルを使用すると、これらのタスクがはるかに簡単になります。 1 つのレコードに複数の添付ファイルを追加することもできます。
![[添付ファイル] ダイアログ ボックス](https://support.content.office.net/ja-jp/media/8fc84898-70b3-42c0-bc8c-d0c0ce521ac5.gif)
注: Web データベースでは添付ファイル フィールドを使用できますが、各 Web テーブルには 1 つ以上の添付ファイル フィールドを含めできます。
メモ フィールドにリッチ テキストが保存され、変更履歴がサポートされる
リッチ テキスト メモ フィールドは、レコード内のテキスト形式に制限されなくなったことを意味します。 オプション (太字、斜体、さまざまなフォントや色、その他の一般的な書式設定オプションなど) を使用してテキストの書式を設定し、データベースにテキストを保存できます。 リッチフォーマットテキストは、HTML ベースの形式のメモ型フィールドに保存され、この形式は、 Windows SharePoint Servicesのリッチ テキスト データ型と互換性があります。 新しい TextFormat プロパティを RichText または PlainTextに設定すると、情報はテキスト ボックス コントロールとデータシート ビューで正しく書式設定されます。
メモ型フィールドは、大量の情報を格納するのに役立ちます。 "追加のみ" プロパティ を構成して 、メモ フィールドに対する変更の履歴を保持できます。 その変更履歴を表示することもできます。 また、この機能は、SharePoint リストのコンテンツ履歴 Windows SharePoint Services Access を使用して表示できるよう、ドキュメント ビューの追跡機能もサポートしています。
日付を選ぶ予定表
日付/時刻データ型を使用するフィールドとコントロールでは、組み込みの対話型カレンダーが自動的にサポートされます。 予定表ボタンは、日付の右側に自動的に表示されます。 今週の金曜日の日付を知りたいのか? ボタンをクリックすると、カレンダーが自動的に表示され、日付を検索して選択できます。 プロパティを使用して、フィールドまたはコントロールの予定表をオフにすることもできます。
データプレゼンテーションの改善
新しいデータ プレゼンテーション機能を使用すると、データベース オブジェクトをすばやく作成し、データを簡単に分析できます。
高度な並べ替えとフィルター処理のツール
一致する値をすばやく検索するか、データの列を並べ替える必要がある場合を仮定します。 オートフィルター機能は、必要なデータにすばやく集中できるよう、既に強力なフィルタリング機能を強化しています。 列内の一意の値から簡単に選択できます。これは、必要な名前を取り消できない場合に便利です。また、[古い値から新しい値に並べ替え] や [昇順で並べ替え] など、プレーン言語のコンテキスト メニュー オプションを使用して値を並べ替える場合に便利です。
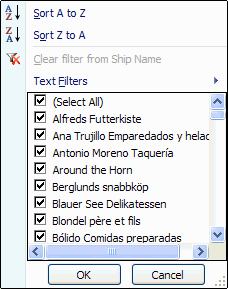
最も一般的なフィルター オプションは、メニュー コマンドで簡単に表示できます。また、クイック フィルターを使用して、入力したデータに基づいて情報を制限することもできます。 クイック フィルター オプションは、データ型に基づいて自動的に変更され、テキスト、日付、数値の情報について賢明な選択肢が表示されます。
![[日付フィルター] メニュー](https://support.content.office.net/ja-jp/media/e1f0a835-3411-4dba-b1a0-49714c158224.gif)
データシートの合計と交互の背景色
データシート ビューには集計行が表示され、合計、カウント、平均、最大値、最小値、標準偏差、または分散を表示できます。 [合計] 行を追加した後、列のセルの矢印をポイントし、目的の計算を選択します。
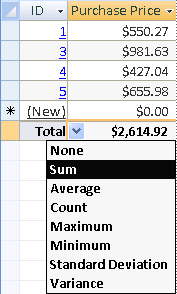
データシート、レポート、連続フォームでは、行の背景色が交互にサポートされ、既定の背景色とは独立して構成できます。 1 行おきに網かけを設定するのは簡単で、任意の色を選択できます。
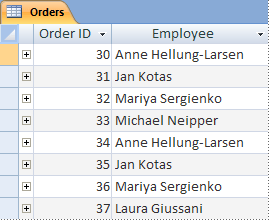
条件付き書式
Access 2010 、新しい条件付き書式機能が追加され、Excel と同じ書式設定スタイルの一部を実現できます。 たとえば、次の図に示すように、データ バーを追加して、数値の列をより読み取り可能にできます。
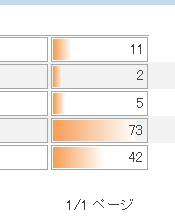
注: 条件付き書式は Web データベースでは使用できません。
セキュリティの強化
セキュリティ機能が強化され、 Windows SharePoint Services との強力な統合により、情報管理アプリケーションをより効果的に管理し、以前よりもセキュリティで保護することができます。 追跡するアプリケーション データを Windows SharePoint Servicesのリストに保存すると、変更履歴の監査、削除された情報の復元、データ アクセス許可の構成を行います。
Office Access 2007 は、新しいセキュリティ モデルを導入しました。このモデルは、新しいセキュリティ モデルが導入され、 Access 2010。 統合された信頼に関する決定は、Microsoft Office統合されます。 信頼できる場所では、セキュリティで保護されたフォルダー内のすべてのデータベースを簡単に信頼できます。 コードまたはマクロが無効になっている Office Access 2007 アプリケーションを読み込み、セキュリティで保護された (つまり、安全でないコマンドを実行できない) 操作を提供できます。 信頼済みマクロはサンドボックス モードで実行されます。
InfoPath フォームと Outlook を使用してデータを収集する
データ収集機能は、Outlook と必要に応じて InfoPath を使用してフィードバックを収集するのに役立ちます。 InfoPath フォームまたは HTML フォームを自動的に生成し、メール メッセージの本文に埋め込む方法があります。 その後、Outlook の連絡先から選択した受信者、または Access データベースのフィールドに保存されている受信者の名前にフォームを送信できます。
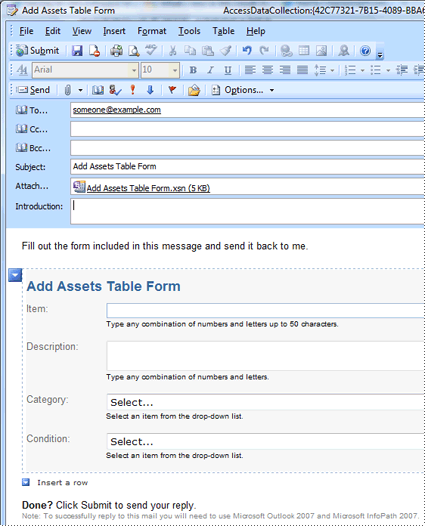
新しい情報を収集するか、既存の情報を更新するかを選択します。 次に、受信者がフォームに入力して返します。 Outlook は受信フォームを認識し、Access データベースにデータを自動的に保存します。再入力は必要ありません。
PDF および XPS にエクスポートする
Access 2010では、PDF (Portable Document Format) アドインまたは XPS (XML Paper Specification) ファイル形式にデータをエクスポートして印刷、投稿、電子メールの配布を行います。最初に PDF または XPS アドインとして発行をインストールする必要があります。 フォーム、レポート、またはデータシートを .pdf または .xps ファイルにエクスポートすると、すべての書式設定特性を保持する簡単に配布できる形式で情報をキャプチャできますが、出力を印刷または確認するためにコンピューターに Access をインストールする必要は他のユーザーに必要とされません。
-
Portable Document Format PDF は、固定レイアウトの電子ファイル形式であり、ドキュメントの書式設定を保持し、ファイル共有に役立ちます。 PDF 形式では、ファイルをオンラインで表示したり印刷したりすると、意図した形式が維持され、ファイル内のデータを簡単にコピーまたは変更することはできません。 PDF 形式は、業務用印刷でドキュメントを複製する場合にも適しています。
-
XML Paper Specification XPS は、ドキュメントの書式設定を保持し、ファイル共有に役立つ電子ファイル形式です。 XPS 形式では、ファイルをオンラインで表示したり印刷したりすると、意図した形式が維持され、ファイル内のデータを簡単にコピーまたは変更することはできません。
外部データの操作が簡単に
外部データ ソースとして Web サービスに接続できます。 Web サービス管理者から提供された Web サービス定義ファイルが必要です。 定義ファイルをインストールした後は、Web サービス データをリンク テーブルとしてリンクできます。
新しい機能を使用すると、データのインポートとエクスポートが簡単になります。 インポート操作またはエクスポート操作を保存し、次に同じタスクを実行する場合に保存した操作を再利用できます。 スプレッドシート インポート ウィザードを使用すると、Access で選択したデータ型を上書きし、少なくともファイル形式が設定されているファイル Office Excel 2007 、エクスポート、リンクすることができます。
問題のトラブルシューティングを行う優れた方法
Microsoft Office診断は、コンピューターがクラッシュする理由を見つけることができる一連の診断テストです。 診断テストでは、いくつかの問題を直接解決し、他の問題を解決する方法を特定できます。 Microsoft Office診断は、2003 Microsoft Office機能に置き換Microsoft Officeします。
スペル チェック機能の改善
次に、スペル チェックの新機能を示します。
-
スペル チェックは、すべてのプログラムで一貫Officeします。 この変更の例を次に示します。
-
複数のスペル チェック オプションがグローバルに表示されます。 1 つのプログラムでこれらのオプションのいずれかを変更Office、そのオプションは、他のすべてのプログラムのOfficeされます。
-
同じユーザー辞書を共有できるだけでなく、すべてのプログラムで同じダイアログ ボックスを使用してそれらを管理できます。 詳細については、「ユーザー辞書を使用して単語をスペル チェックに追加する」 を参照してください。
-
-
スペル チェックには、新正書法のフランス語辞書が含まれています。 2003 Microsoft Office、これは個別にインストールする必要があったアドインでした。
-
その言語を初めて使用すると、言語に対して除外辞書が自動的に作成されます。 例外辞書を使用して、使用を避ける単語にフラグを設定するスペル チェックを強制することができます。 除外辞書は、わいせつな単語やスタイル ガイドと一致しない単語を避ける場合に便利です。










