注: この記事は既に役割を終えており、間もなく提供終了となります。 Microsoft では、「ページが見つかりません」の問題を避けるために既知のリンクを削除しています。 このページへのリンクを作成された場合は、同様に、この問題を避けるためにリンクを削除してください。
Word では、文字スタイル、段落スタイル、リンクされた段落スタイル、および文書全体に適用されている手動の書式設定の色分けを表示できます。 色のコーディングを使うと、スタイルを使用して書式設定されたテキストと手動で書式設定されたテキストをすばやく区別することができます。 また、色分けすると、スタイルに一貫性がないテキストの検索や修正が簡単になります。 たとえば、12ポイントの Cambria math フォントと、標準スタイルを使用して書式設定されたテキストでは、既定では12ポイントの Cambria math フォントが使用されますが、同じ外観になります。 ただし、スタイルを使用して書式設定されているテキストをすばやくグローバルに別のフォントに変更できるという重要な違いがあります。 たとえば、後でフォントを変更する場合は、手動で書式設定したテキストの各インスタンスを個別に更新する必要があります。
-
[表示] タブの [印刷レイアウト] をクリックします。
-
[ホーム] タブの [スタイル] ウィンドウをクリックします。
-
次のいずれかの操作を行います。
|
目的 |
操作 |
|
文書内でスタイルが使用されている場所を確認する |
[スタイル ガイドの表示] チェック ボックスをオンにします。 |
|
文書内で手動の書式設定が適用されている場所を確認する |
[書式設定ガイドを表示する] チェック ボックスをオンにします。 |
-
スタイル ガイドと書式設定ガイド
-
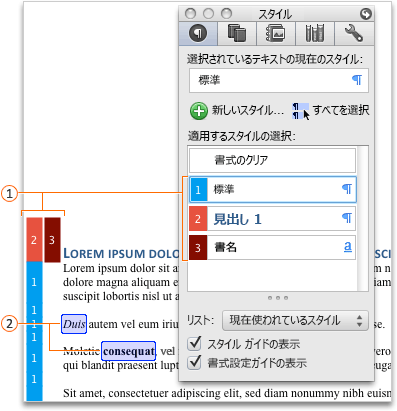
-

-

注:
-
各スタイルに設定される色と番号は、Word によって自動的に決定されるので、文書によって異なっていたり、文書をもう一度開くと変わっていたりする場合があります。
-
テキスト ボックス、フレーム、文字列の上に配置されたオブジェクト、または文字列の上に配置された画像に適用されたスタイルは、色付きで表示されません。
-
スタイル ガイドは表または文書の最初の列にのみ表示されます。 一方、書式設定ガイドは表と文書のすべての列に表示されます。
-
-
[表示] メニューの [印刷レイアウト] をクリックします。
-
[標準] ツールバーで、[ツールボックスの表示/非表示を切り替え
![[ツールボックス] ボタン](https://support.content.office.net/ja-jp/media/52bf1884-d723-44ae-ac59-24817713fb8b.gif)
![ツールボックスの [スタイル] タブ](https://support.content.office.net/ja-jp/media/3ab53121-f354-43c7-80f1-8660494bf9df.gif)
-
次のいずれかの操作を行います。
|
目的 |
操作 |
|
文書内でスタイルが使用されている場所を確認する |
[スタイル ガイドの表示] チェック ボックスをオンにします。 |
|
文書内で手動の書式設定が適用されている場所を確認する |
[書式設定ガイドを表示する] チェック ボックスをオンにします。 |
-
スタイル ガイドと書式設定ガイド
-
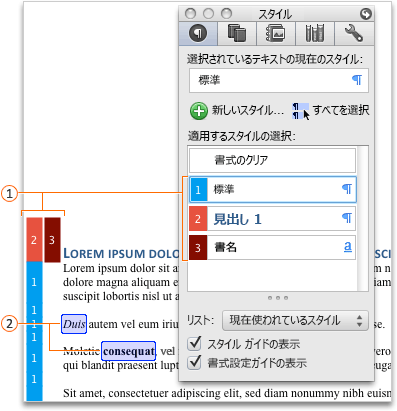
-

-

注:
-
各スタイルに設定される色と番号は、Word によって自動的に決定されるので、文書によって異なっていたり、文書をもう一度開くと変わっていたりする場合があります。
-
テキスト ボックス、フレーム、文字列の上に配置されたオブジェクト、または文字列の上に配置された画像に適用されたスタイルは、色付きで表示されません。
-
スタイル ガイドは表または文書の最初の列にのみ表示されます。 一方、書式設定ガイドは表と文書のすべての列に表示されます。
-










